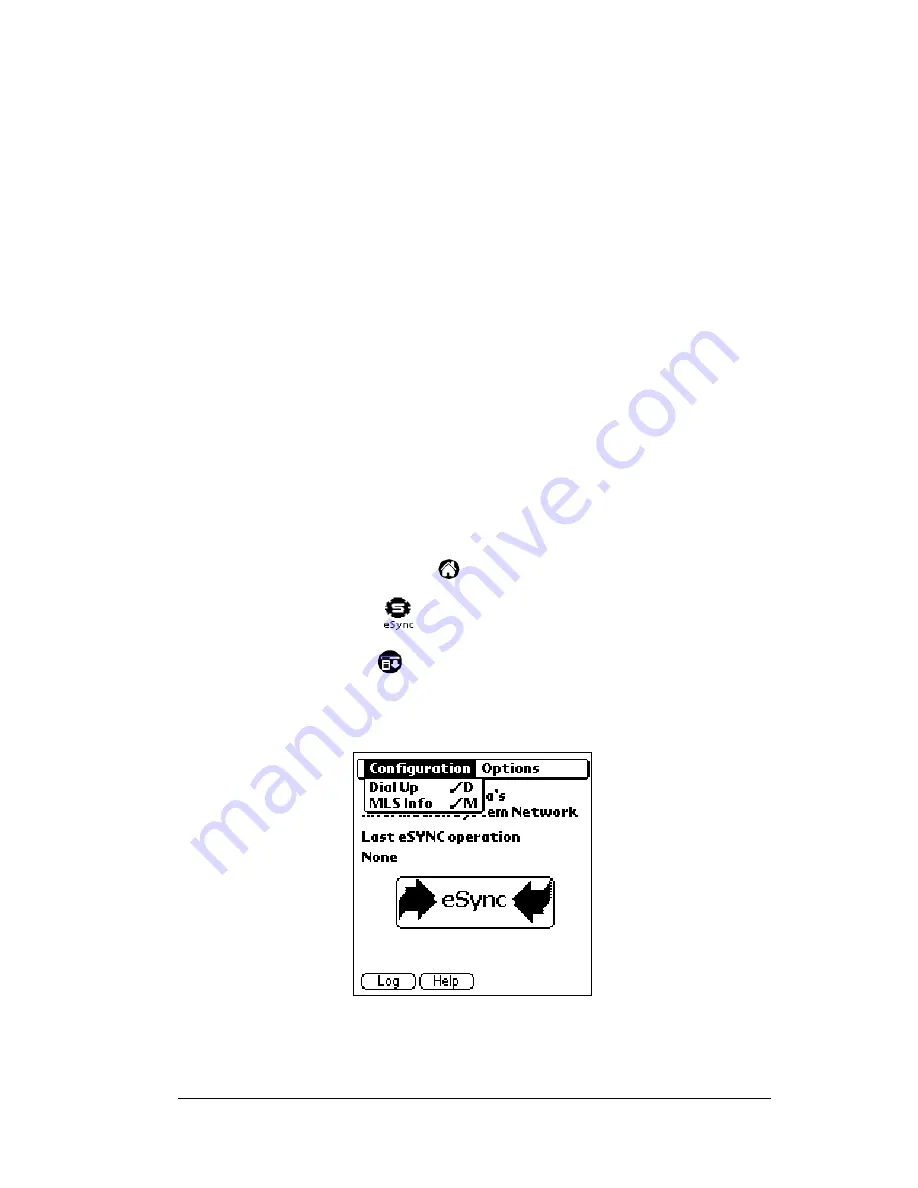
Chapter 4
Page 55
Configuring whether to download listings and roster
You may choose whether or not to receive listing and roster changes
during an eSYNC. Your eKEY is automatically configured to receive
listing and roster changes. You may elect not to download listing or
roster changes to save time during an eSYNC or to save space on your
SUPRA handheld computer.
To set your
e
KEY to not receive listing or roster changes:
1. Open the eKEY shell front and turn on the SUPRA handheld
computer.
2. Tap the Applications icon
.
3. Tap the eSYNC icon
.
4. Tap the Menu icon
. A menu bar displays two options:
Configuration
and
Options
. Tap the Configuration option if it is not
already highlighted. Two options,
Dial Up
and
MLS Info
appear in
the drop down list.
Disable
Call waiting
Check this box to disable call waiting and enter the
appropriate code determined by your telephone
service in the space provided.
Wait for
Dial Tone
Check this box and enter a number from 1 to 99 to
have the eSYNC Cradle wait the specified number of
seconds for a dial tone before dialing KIMnet. This
can be used if your telephone service uses voice
messaging.
Summary of Contents for eKey
Page 1: ...eKEY HANDBOOK ...
Page 7: ...Page 2 About this Book ...
Page 27: ...Page 22 Introducing the SUPRA System Components ...
Page 37: ...Page 32 Getting Started 5 Tap Delete 6 Tap Yes 7 Tap Done ...
Page 44: ...Chapter 3 Page 39 New memo cursor Tap New Write in Graffiti area ...
Page 53: ...Page 48 Entering Data in Your SUPRA Handheld Computer ...
Page 87: ...Page 82 Using the eKEY Application screen displays the settings for the KeyBox ...
Page 110: ...Chapter 6 Page 105 6 Tap Done to return to the first screen of the Roster list ...
Page 114: ...Chapter 6 Page 109 2 Tap the KeyBox you want to delete 3 Tap the Delete button ...
Page 137: ...Page 132 Using KIMweb ...
Page 151: ...Page 146 Using KIMvoice ...
Page 161: ...Page 156 Troubleshooting ...
Page 169: ...Page 164 Error Codes ...
Page 171: ...Page 166 Special Instructions for Brokers ...
Page 179: ...Page 174 FCC Statements ...






























