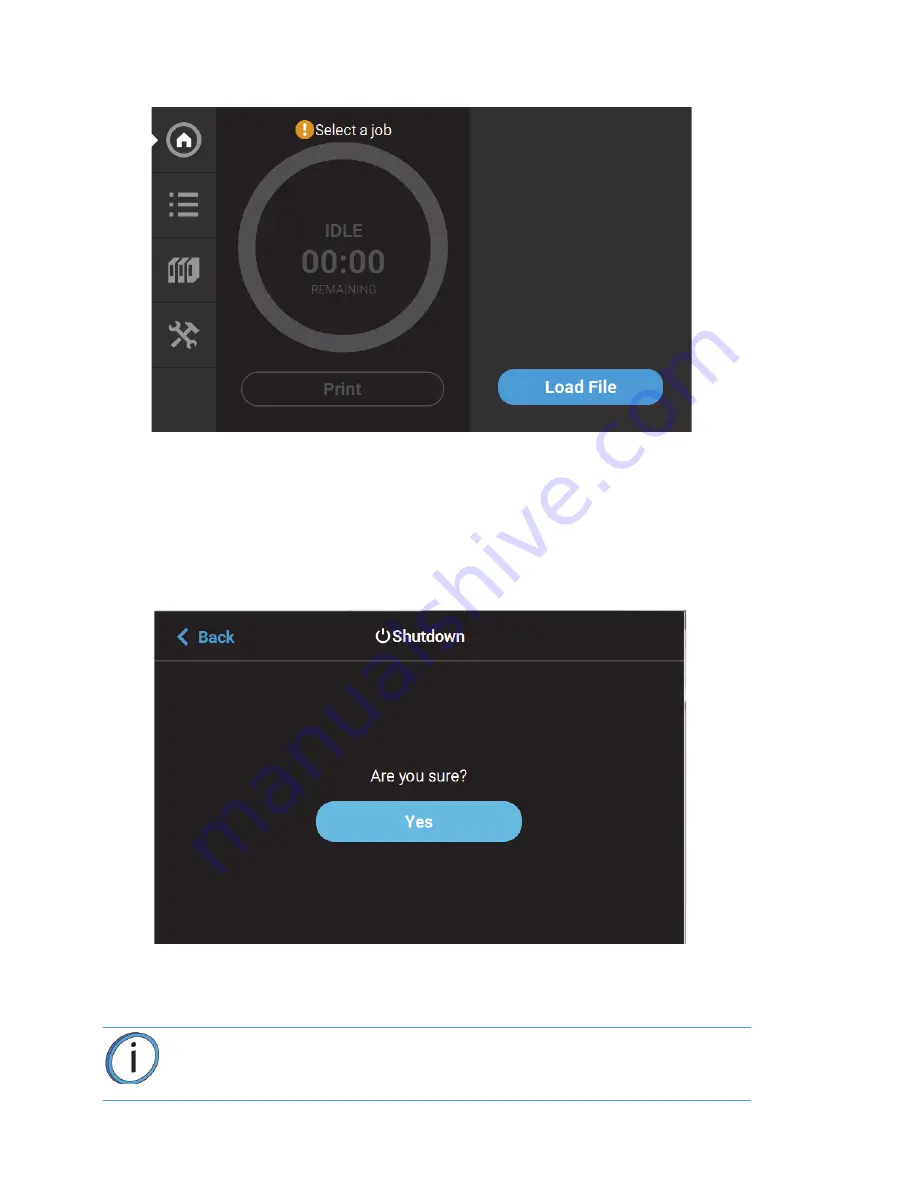
30
6.
After the initialization and start up process is complete, the touchscreen will refresh to display the
Build page and the printer will automatically perform an XY Gantry Calibration.
POWERING OFF THE PRINTER
To power the printer OFF:
1.
Ensure that the printer is stopped (idle) and is not building.
2.
Press the
Power
button located on the front of the printer.
3.
A dialog will be displayed asking you to confirm the power OFF; press
Yes
to power OFF.
4.
After a couple of minutes the printer will shutdown.
Please note that this procedure only powers down the electronics. To completely disengage power to the printer,
you must unplug the power cord located at the rear of the printer.
Note:
For extended non-use periods greater than 72 hours, unload the material,
store the material in an air tight bag and power OFF the system.






























