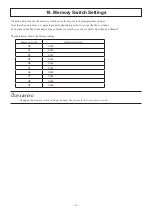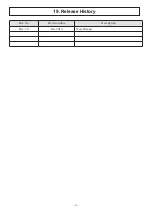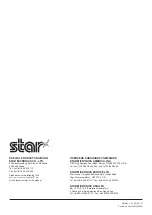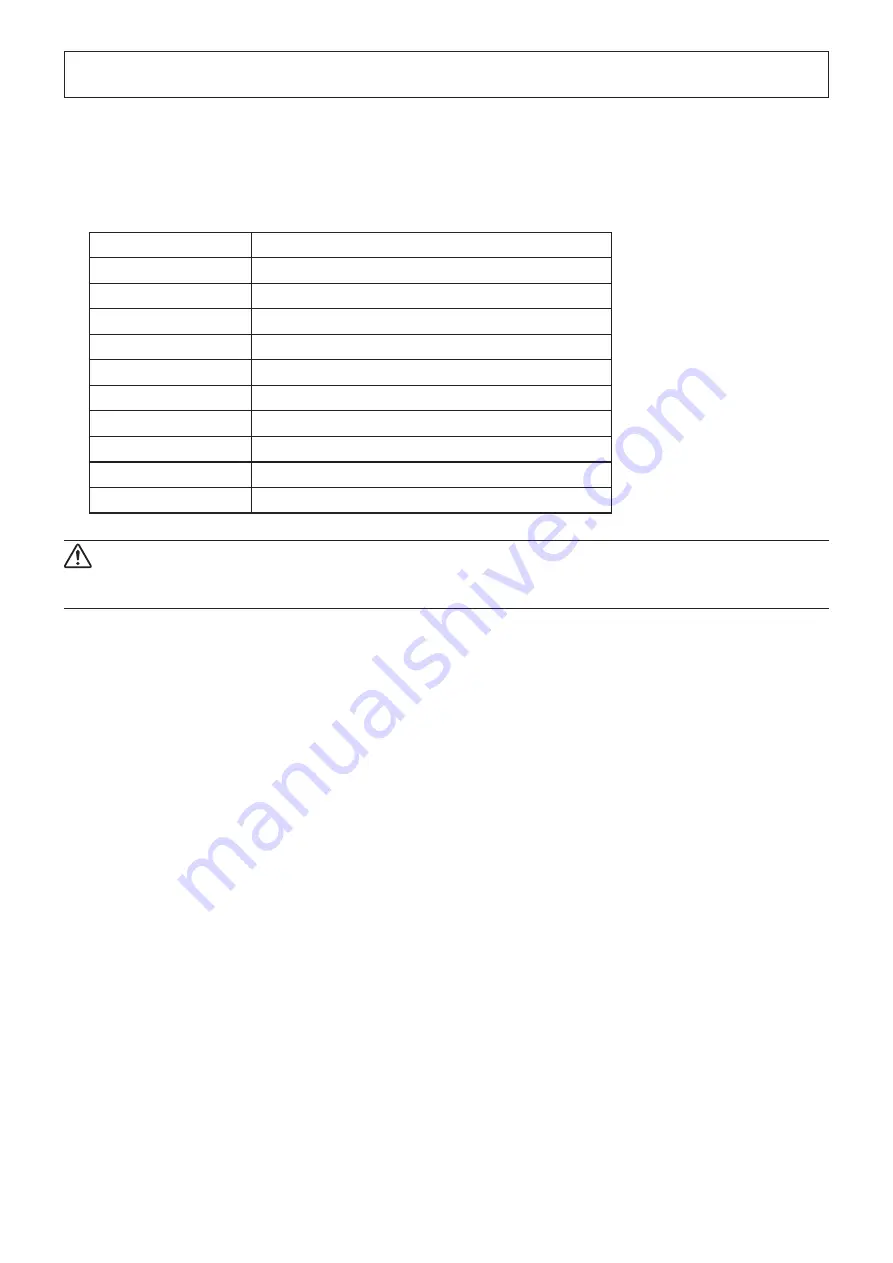
- -
18. Memory Switch Settings
On each printer model, the memory switches are factory-set to their appropriate settings.
Note that the printer may not operate properly depending on how you specify these settings.
For details on the functions and settings of memory switches, see the separate Specification Manual.
The table below shows the factory settings.
Memory switch
Hexadecimal code
#0
0
0000
#1
0000
#2
0000
#3
0000
#4
0000
#5
0000
#6
0000
#77
0000
#8
0000
#9
0000
WARNING
Changing the memory switch settings can cause the printer to fail to operate correctly.