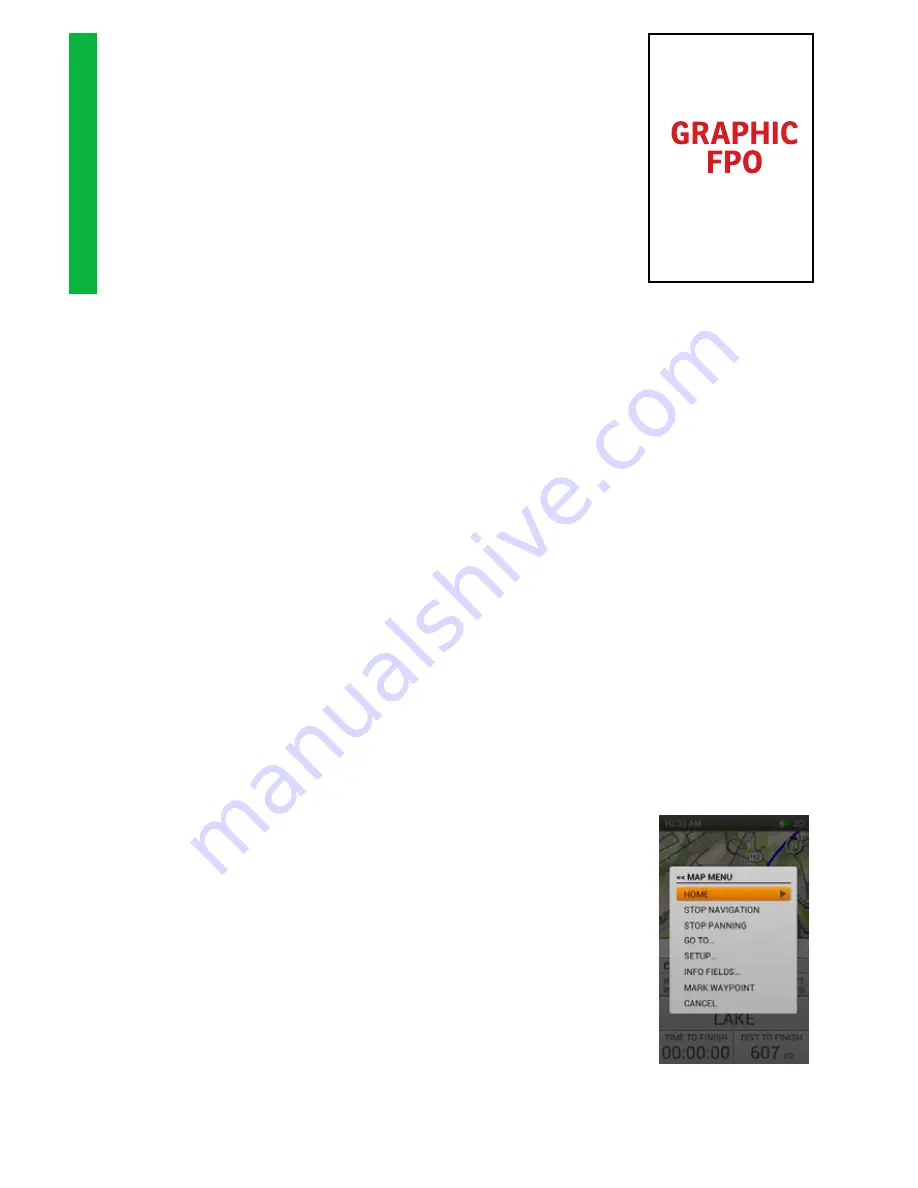
32
SPORTDOG.COM
M
AP
YOUR TRACK LINE
When your Handheld is tracking satellites, a black, triangle-shape will appear, with
a black Track Line that shows you the track you have followed. This track line will
appear on top of all other data.
• In this example, the route being followed is red. The part of the route that has
already been traveled does not show up, because the track line is on top of it.
INFO FIELDS
The Info Fields at the bottom of the screen display GPS-related information. They
can be customized using the
Map Menu
.
MAP PANNING MODE
To Enter Map Panning mode, press one of the four arrow keys while viewing the Map
page.
This will bring up a location cursor that allows you to move up/down/right/left using the arrow buttons.
To pan, move the cursor to the edge of the map. The map will shift in that direction to show you more.
To pan faster, hold the arrow key down for longer than two seconds. This will allow you to cover more distance
quickly.
As the map pans, the cursor’s location information will appear and refresh along the bottom. To see information
about a certain area of the map, let the cursor hover over it.
GETTING INFORMATION ABOUT A LOCATION
Press
Enter
while hovering over an object to display info about the object.
If there are multiple objects under the cursor when you press
Enter
, a list of all the available objects will appear.
Use the up/down arrow keys or the wheel to scroll through and press
Enter
to choose the object you wish to
learn about.
Each Info page has three options available:
•
Mark
– Displays the Waypoint Details Page and allows you to save the location.
•
View
– Centers the map on the object.
•
Go To
– Creates a route from your Handheld’s current GPS location to the object selected, and displays
the Go To Details Page in Navigation mode.
EXITING PAN MODE
To exit Pan Mode, press
Menu
, scroll down, and select Stop Panning. This will return the map to the GPS
location.
MAP MENU
Press
Menu
to display the Map Menu anytime you’re viewing the Map page.
Highlight and select from the following:
HOME
Takes you to the Home page
Stop Navigation
Stops navigation and clears route content from screen (this option is only visible
when a route is active)
Stop Panning
Exits pan mode and re-centers on your current GPS location (this option is only visible when the you are panning
the map)






























