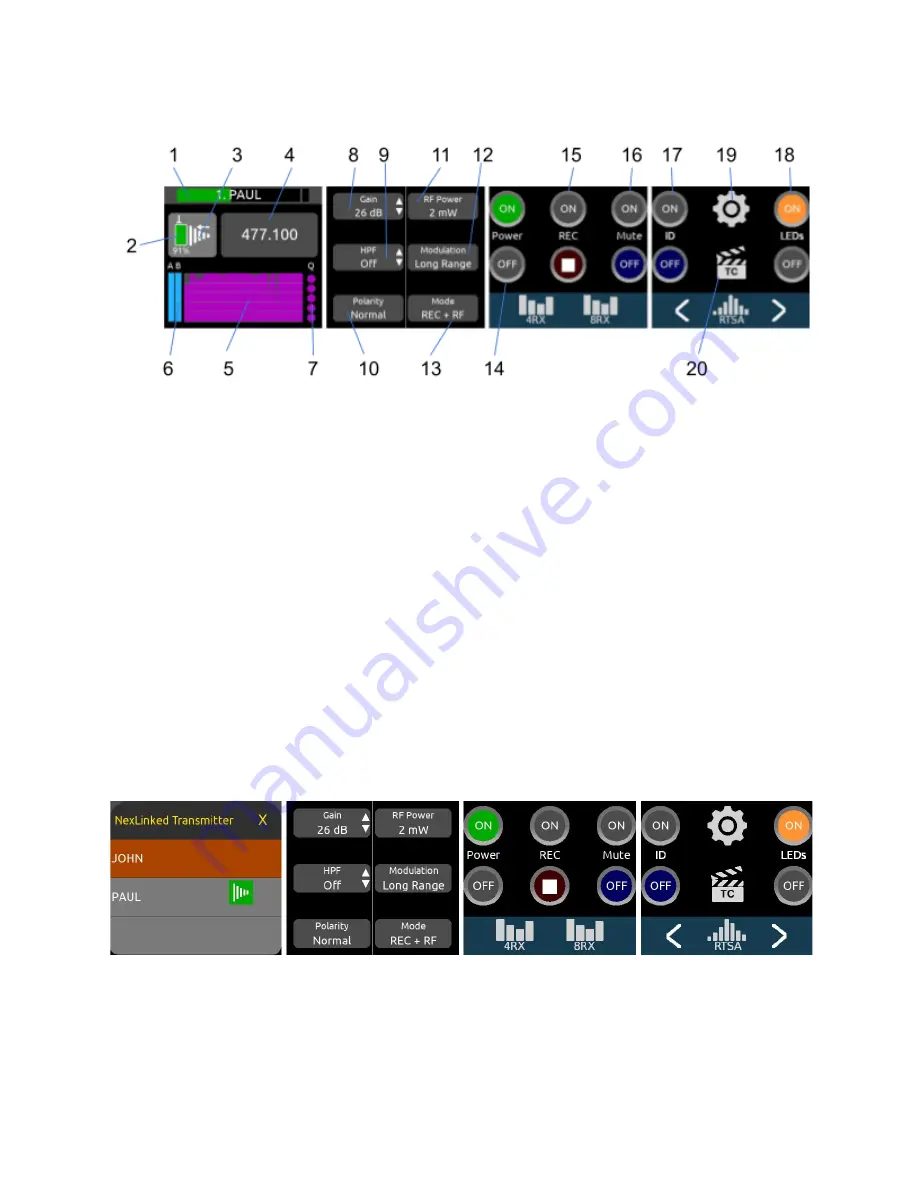
1RX View
●
Displays a receiver channel’s received signal, audio level, control functions and status across the four screens. The 1RX
View’s layout and availability of controls change depending on the linked transmitter model, NexLink connectivity, and
Mode.
●
Navigate to the next or previous channel’s 1RX View by tapping the right and left arrows at the bottom of screen 4.
●
Navigate to other RX Views by tapping the RX View icons at the bottom of screen 3.
●
Tap the RTSA icon at the bottom of screen 4 to display the RTSA for the selected channel in screen 4.
1.
Receiver Channel Name and Audio Meter:
Displays channel name inside an audio level meter. Tap the meter to edit the
name (12-character maximum) using the virtual keyboard.
a.
The receiver channel name can be edited if the channel is NexLinked to an A20-Mini.
b.
The receiver channel name cannot be edited if the channel is being fed from an A10-TX.
c.
The name is gray if the A20-Mini transmitter is Off or the transmitter is an A10-TX.
d.
If NexLinked to an A20-Mini transmitter, the name is pushed to the transmitter.
e.
The name is rippled to the 8-Series channel that the receiver channel is routed to if docked to an 8-Series and
the 8-Series menu [Channel Setup > Use Wireless Names] is enabled.
2.
Transmitter Battery Icon:
Indicates the remaining transmitter battery charge in % and color.
a.
Gray = Transmitter is Off
b.
Green = Good
c.
Orange = OK
d.
Red = Low
e.
Flashing Red = Depleted
3.
NexLink Icon:
Indicates the quality of the received 2.4 GHz NexLink signal from the transmitter. If the transmitter is not
connected via NexLink, the NexLink Q Meter is grayed out. Tap to display the NexLinked Transmitter List from which you
can select an A20-Mini transmitter to NexLink to.
A20-Nexus
User Guide
25






























