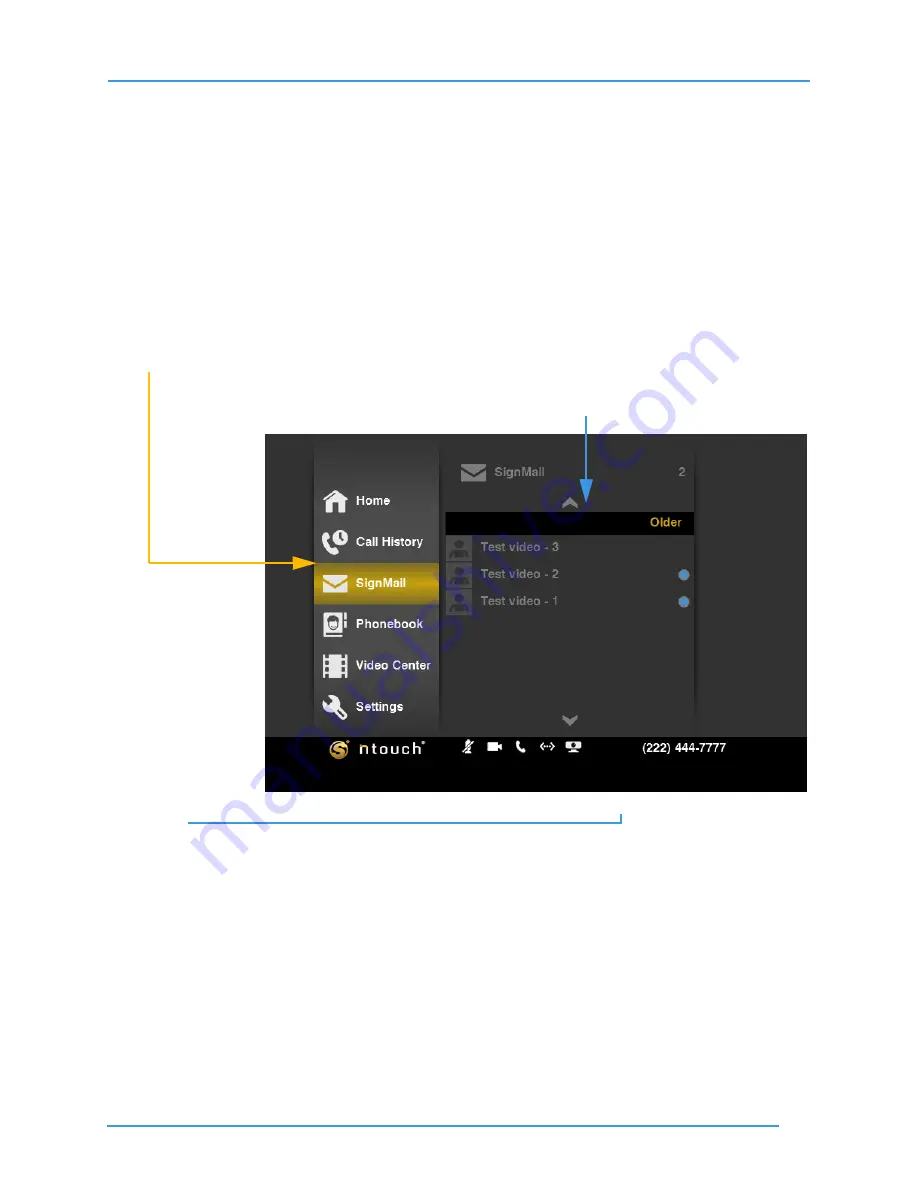
View Your SignMails
65
User Guide
View Your SignMails
When playing back your SignMail videos, you can use the playback controls on the screen
to start, stop, or rewind the video so that it plays from the beginning again. You can also
see detailed information about the video, such as its length in minutes and seconds. You
can also call the sender of the SignMail, add a new contact for the sender, delete a selected
SignMail video, or block any new calls and videos from the sender.
To See Your SignMail List
Step 1.
Select the
SignMail
button. A list will appear in the middle of the screen. The list
shows all the SignMail videos currently available for you to view.
Figure 106:
SignMail button and list
ntouch VP can receive SignMail videos from deaf callers or from hearing callers through
Sorenson VRS. You may not know who sent you the SignMail until you view the video.
A list of SignMail videos has appeared






























