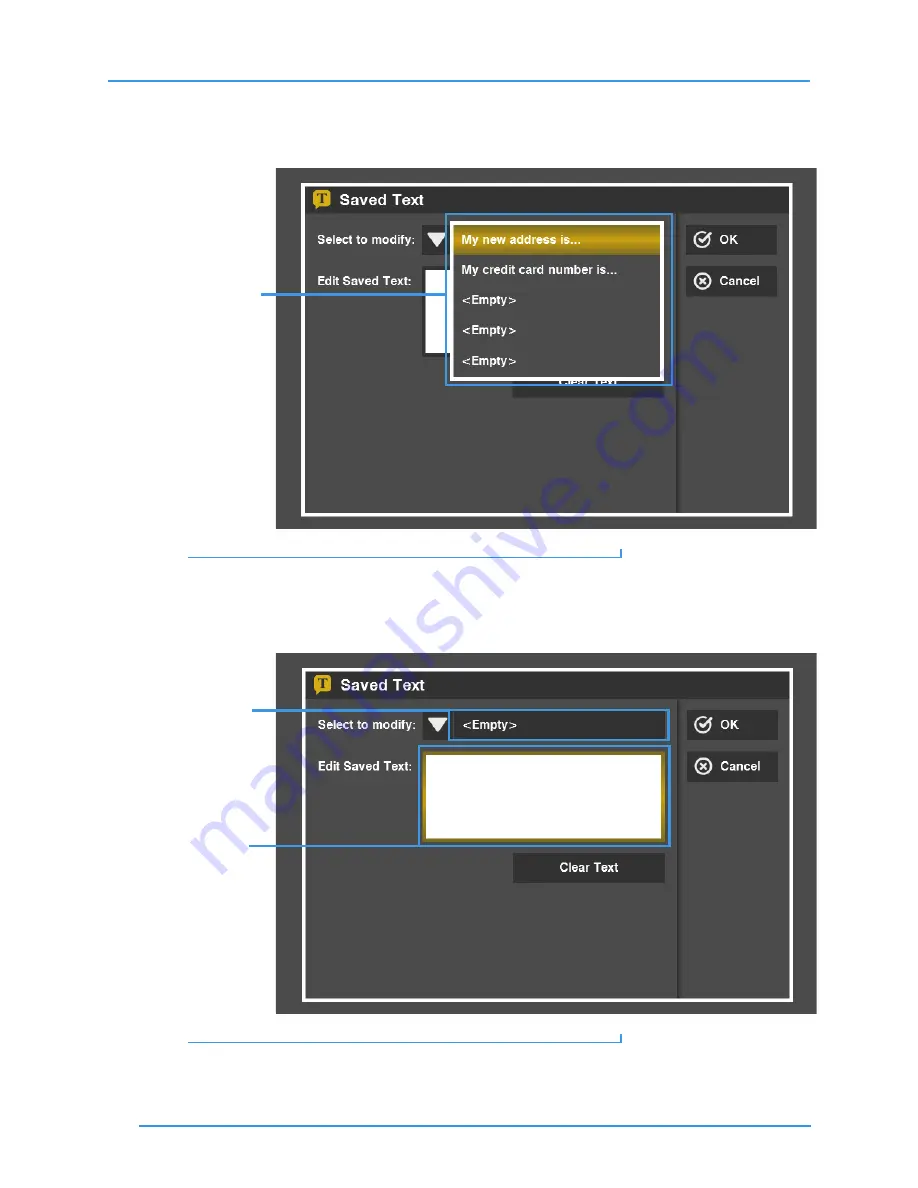
Share Text and Contacts
32
ntouch VP 8.0
To Add a Saved Text Message
Step 1.
Select the
Select to modify
drop-down list.
Figure 48:
Open
Select to modify
drop-down list
In this example, there are two Saved Text messages. Three are marked as “<Empty>”
Step 2.
Select which one of the five Saved Text messages you want to add or to change.
Step 3.
Move to the
Edit Saved Text
field so that it is highlighted as shown below.
Figure 49:
Edit Saved Text field on
Saved Text
screen
In this example image, an
<Empty>
item was selected from the drop-down list.
Five Saved Text items
(top field is selected)
Field is highlighted
Empty item selected






























