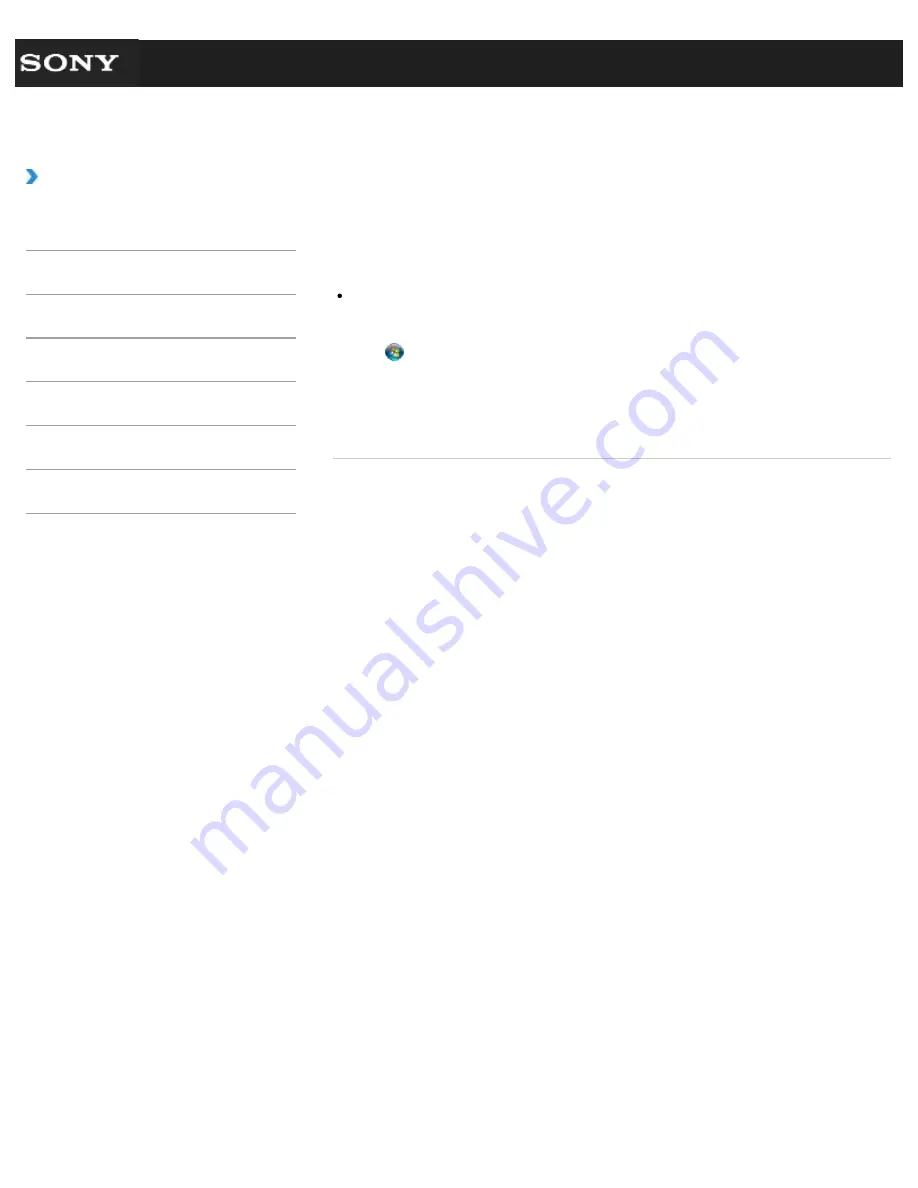
Search
VAIO User Guide VPCEG1/VPCEH1/VPCEJ1/VPCEL1 Series
Back
|
Back to Top
How to Use
Troubleshooting
Hardware
Software
Network / Internet
Backup / Recovery
Security
Peripheral Devices
How can I find the physical address (MAC
address) of the built-in wireless network interface
of my VAIO computer?
If MAC address filtering of your access point is enabled, register the MAC address of
your VAIO computer in the setup screen of the access point. Otherwise, the computer
cannot connect to the access point.
Click (
Start
),
All Programs
,
Accessories
,
Command Prompt
, and then
enter “ipconfig /all” and press the
Enter
key. You can find the physical address (MAC
address) in the
Physical Address
field under
Wireless LAN adapter Wireless
Network Connection:
. Enter the address in the setup screen of the access point.
© 2011 Sony Corporation
339
Summary of Contents for VAIO VPCEG13FX
Page 15: ...Related Topic About Online Support Website 2011 Sony Corporation 15 ...
Page 117: ...Parts and Controls on the Front Parts and Controls on the Bottom 2011 Sony Corporation 117 ...
Page 121: ...Viewing the System Information 2011 Sony Corporation 121 ...
Page 151: ... 2011 Sony Corporation 151 ...
Page 174: ... 2011 Sony Corporation 174 ...
Page 199: ... 2011 Sony Corporation 199 ...
Page 236: ...Notes on Using SD Memory Cards 2011 Sony Corporation 236 ...















































