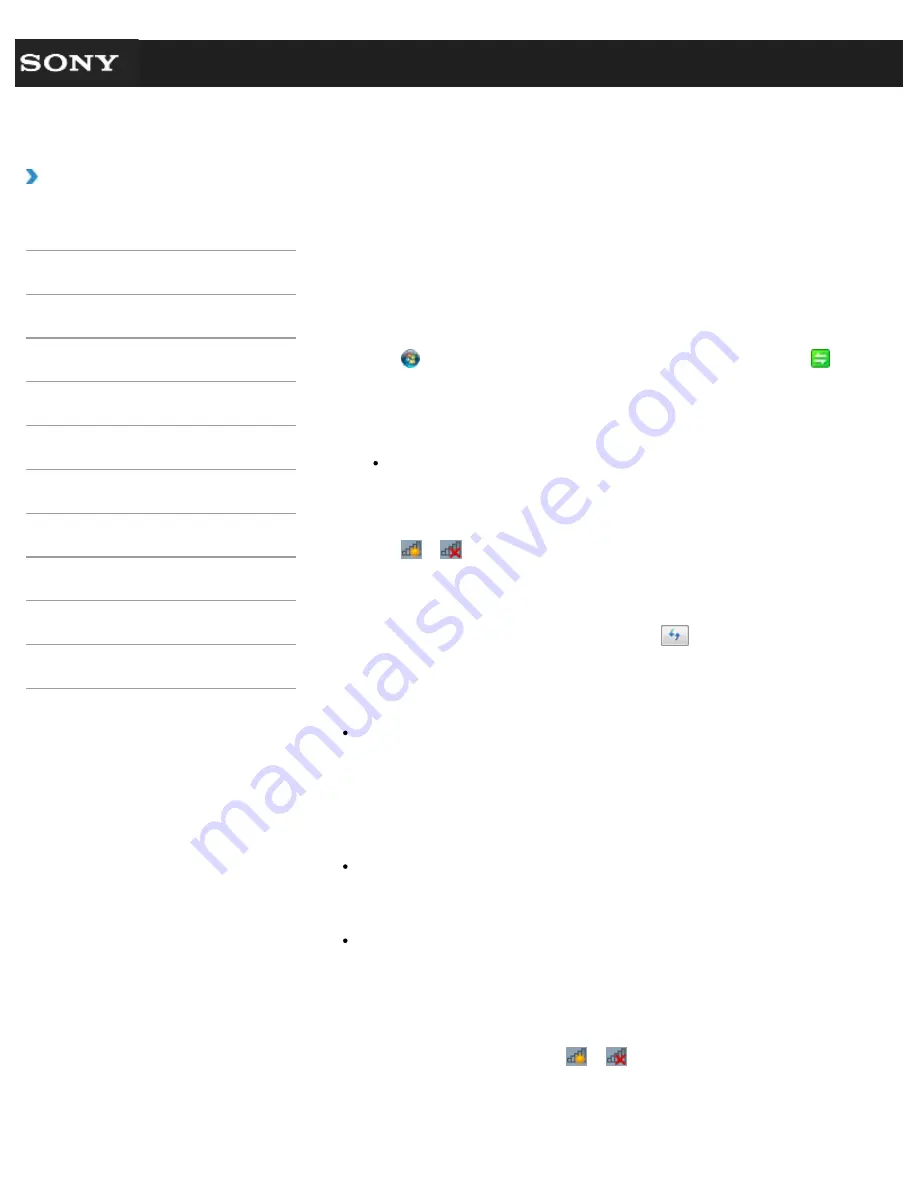
Search
VAIO User Guide VPCEG1/VPCEH1/VPCEJ1/VPCEL1 Series
Back
|
Back to Top
Troubleshooting
How to Use
Parts Description
Setup
Network / Internet
Connections
Settings
Playback
Backup / Recovery
Security
Other Operations
Notifications
Starting Wireless LAN Communications
You can establish wireless LAN communications between your VAIO computer and an
access point (not supplied) using
VAIO Smart Network
. Before using the wireless LAN,
make sure your access point is on and operating.
Read the instructions in
Before Using the Wireless LAN
for correct use.
[Details]
1.
Set the
WIRELESS
switch
[Details]
to
ON
.
2.
Click (
Start
),
All Programs
, and
VAIO Smart Network
or click
(the
VAIO Smart Network
icon) in the desktop notification area.
3.
Make sure the switch next to
Wireless LAN
or
Wi-Fi
is toggled to
On
.
If it is set to
Off
, click it to toggle to
On
.
Hint
Make sure the
WIRELESS
indicator light
[Details]
is on.
4.
In the
VAIO Smart Network
window, select a mode that suits your wireless LAN.
Refer to the help file included with
VAIO Smart Network
for more information
about operations.
5.
Click
or
(the Network icon) in the desktop notification area.
6.
Select the desired access point and click
Connect
.
After the connection is established,
Connected
appears in the selected wireless
access point field.
If you cannot find the desired access point, click
(Refresh).
If a security key
[Details]
entry window appears, enter the security key as required and
click
OK
. Note that security keys are case-sensitive.
Note
On IEEE 802.11a/b/g/n equipped models, when only the 2.4 GHz wireless LAN function
is enabled, your VAIO computer cannot connect to a 5 GHz wireless LAN access point.
Also, when only the 5 GHz wireless LAN function is enabled, the computer cannot
connect to a 2.4 GHz wireless LAN access point.
On IEEE 802.11b/g/n or IEEE 802.11b/g equipped models, when the 2.4 GHz wireless
LAN function is disabled, the computer cannot connect to an access point. Also, the
computer cannot connect to a 5.0 GHz wireless LAN access point.
It may take some time to find and connect to a wireless LAN access point before
starting communications via the wireless LAN.
Hint
Once you connect your VAIO computer to the access point by entering the security key,
the access point will be registered in the computer. You do not have to enter the security
key for subsequent connections.
To check wireless LAN connection status
You can move the mouse pointer over
or
(the Network icon) in the desktop
notification area to check the wireless LAN connection status, such as the access point
currently connected to your VAIO computer.
159
Summary of Contents for VAIO VPCEG13FX
Page 15: ...Related Topic About Online Support Website 2011 Sony Corporation 15 ...
Page 117: ...Parts and Controls on the Front Parts and Controls on the Bottom 2011 Sony Corporation 117 ...
Page 121: ...Viewing the System Information 2011 Sony Corporation 121 ...
Page 151: ... 2011 Sony Corporation 151 ...
Page 174: ... 2011 Sony Corporation 174 ...
Page 199: ... 2011 Sony Corporation 199 ...
Page 236: ...Notes on Using SD Memory Cards 2011 Sony Corporation 236 ...
















































