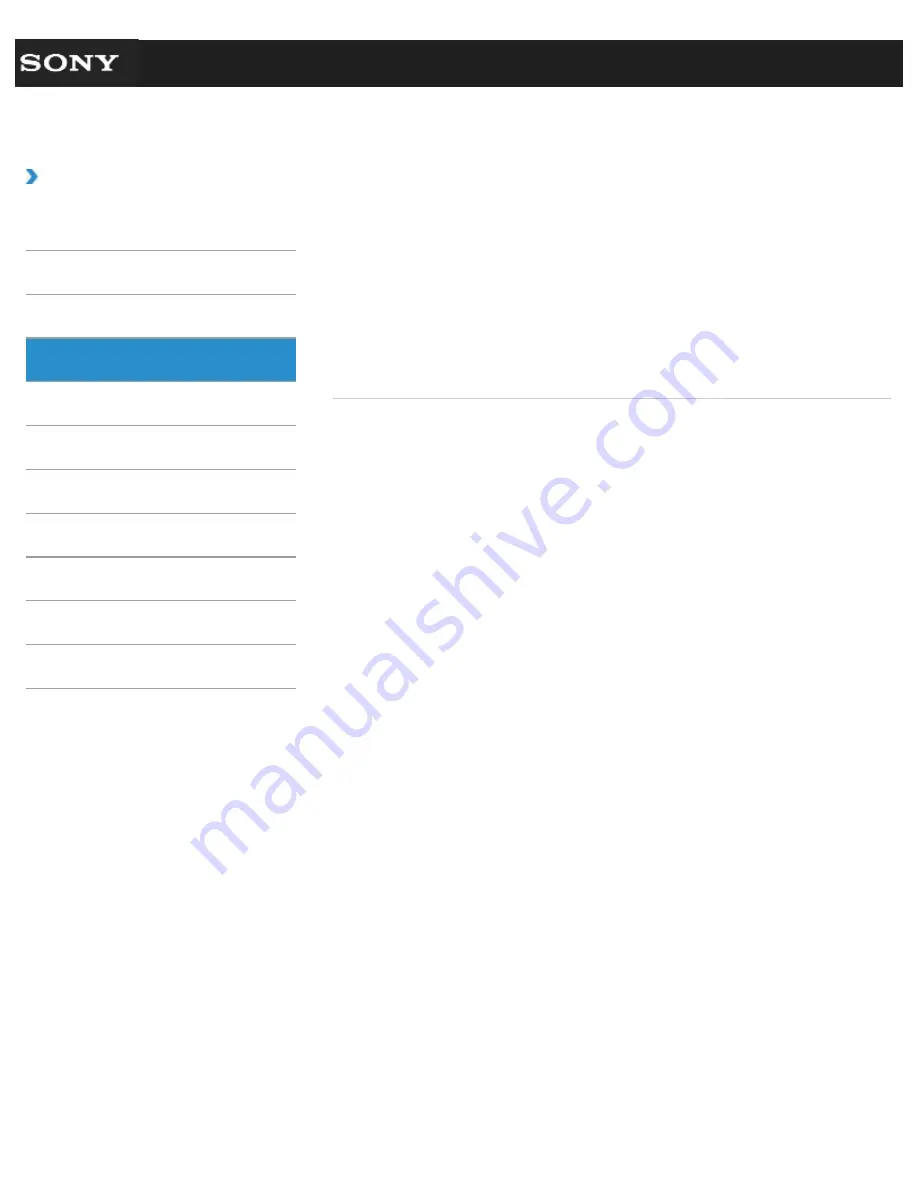
Search
VAIO User Guide VPCEG1/VPCEH1/VPCEJ1/VPCEL1 Series
Back
|
Back to Top
Troubleshooting
How to Use
Parts Description
Setup
Network / Internet
Connections
Settings
Playback
Backup / Recovery
Security
Other Operations
Notifications
Button
Using the Internet without Starting Windows (Quick Web Access)(the Web
button)
The Quick Web Access function enables you to access the Internet without starting
Windows.
You might be looking for the following topics:
Changing the Button Assignment (VAIO Button)
About the ASSIST Button
© 2011 Sony Corporation
22
Summary of Contents for VAIO VPCEG13FX
Page 15: ...Related Topic About Online Support Website 2011 Sony Corporation 15 ...
Page 117: ...Parts and Controls on the Front Parts and Controls on the Bottom 2011 Sony Corporation 117 ...
Page 121: ...Viewing the System Information 2011 Sony Corporation 121 ...
Page 151: ... 2011 Sony Corporation 151 ...
Page 174: ... 2011 Sony Corporation 174 ...
Page 199: ... 2011 Sony Corporation 199 ...
Page 236: ...Notes on Using SD Memory Cards 2011 Sony Corporation 236 ...















































