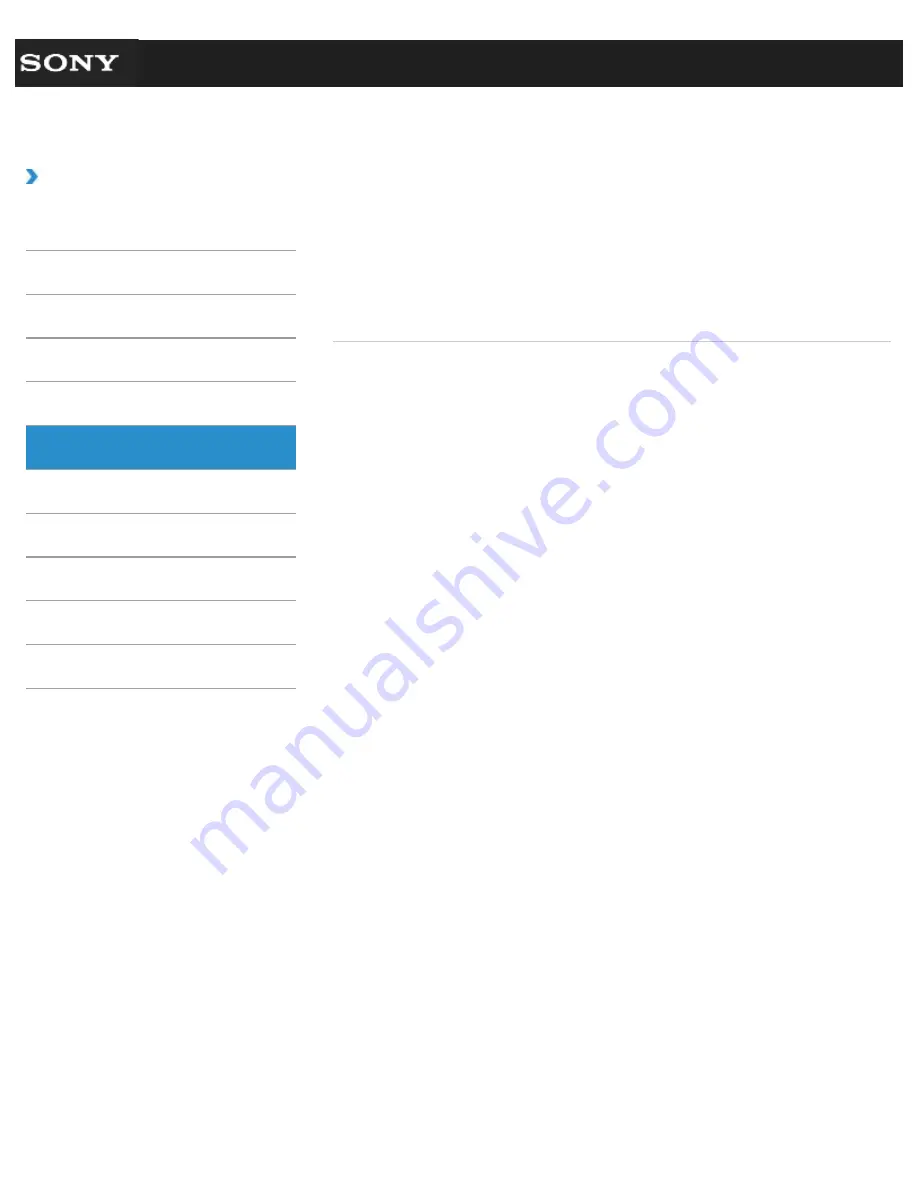
Search
VAIO User Guide VPCEG1/VPCEH1/VPCEJ1/VPCEL1 Series
Back
|
Back to Top
Troubleshooting
How to Use
Parts Description
Setup
Network / Internet
Connections
Settings
Playback
Backup / Recovery
Security
Other Operations
Notifications
Speakers
Adjusting the Speakers Volume
You can change the volume level of the speakers and headphones.
You might be looking for the following topics:
Connecting External Speakers or Headphones
© 2011 Sony Corporation
60
Summary of Contents for VAIO VPCEG13FX
Page 15: ...Related Topic About Online Support Website 2011 Sony Corporation 15 ...
Page 117: ...Parts and Controls on the Front Parts and Controls on the Bottom 2011 Sony Corporation 117 ...
Page 121: ...Viewing the System Information 2011 Sony Corporation 121 ...
Page 151: ... 2011 Sony Corporation 151 ...
Page 174: ... 2011 Sony Corporation 174 ...
Page 199: ... 2011 Sony Corporation 199 ...
Page 236: ...Notes on Using SD Memory Cards 2011 Sony Corporation 236 ...
















































