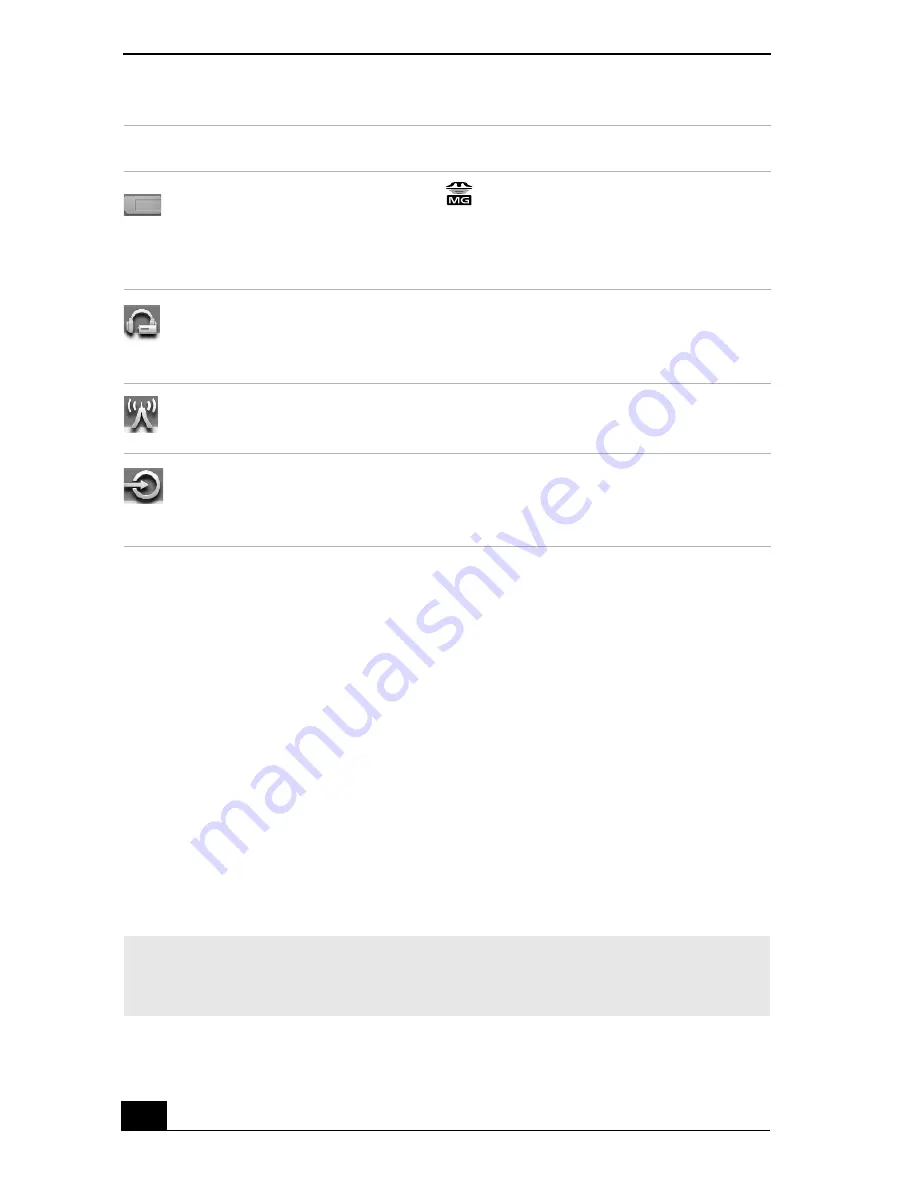
Change text in this variable definition to document title.
172
Using the basic operations
The functions and operation of each audio source is controlled through three
windows:
❑
Playback Panel —
This window enables you to play songs from the
selected audio source. You can control the music by using functions such as
repeat, shuffle, fast forward and rewind. The available functions on the
Playback panel may vary, depending on the selected audio source icon.
❑
Contents Panel —
This window displays a list of songs from the audio
source or from a Playlist. You can also view information about the song,
such as the artist name, song title, or duration of playback.
❑
Edit Panel —
This window enables editing of the songs from the audio
source. You can rearrange song order or add/delete songs from the audio
source or Playlist.
Audio source is a MagicGate
Memory Stick media inserted into
your computer’s Memory Stick slot.
(Note: A standard Memory Stick media (blue color) is not compatible
with SonicStage Premium software.)
Audio source is an external device or media connected to the USB port
on your computer.
Audio source is your computer’s built-in FM tuner.
Audio source is for recording purposes. This icon identifies a device
connected to the external input port or jack on your computer, such as
the LINE IN, OPT IN, or MIC.
✍
If you select the FM tuner or external device icons, a Listening panel is displayed. The
functions of the Listening panel differ from the Playback panel. See the SonicStage
Premium Help file for more information.
Icon
Description
Summary of Contents for VAIO PCG-R505DFK
Page 10: ...Change text in this variable definition to document title 10 ...
Page 44: ...Change text in this variable definition to document title 44 ...
Page 96: ...Change text in this variable definition to document title 96 ...
Page 118: ...VAIO R505 SuperSlim Pro Notebook Quick Start 118 ...
Page 122: ...Change text in this variable definition to document title 122 ...
Page 146: ...Change text in this variable definition to document title 146 ...
Page 164: ...Change text in this variable definition to document title 164 ...
Page 186: ...Change text in this variable definition to document title 186 ...
Page 190: ...Change text in this variable definition to document title 190 ...
Page 212: ...VAIO R505 SuperSlim Pro Notebook Quick Start 212 ...
















































