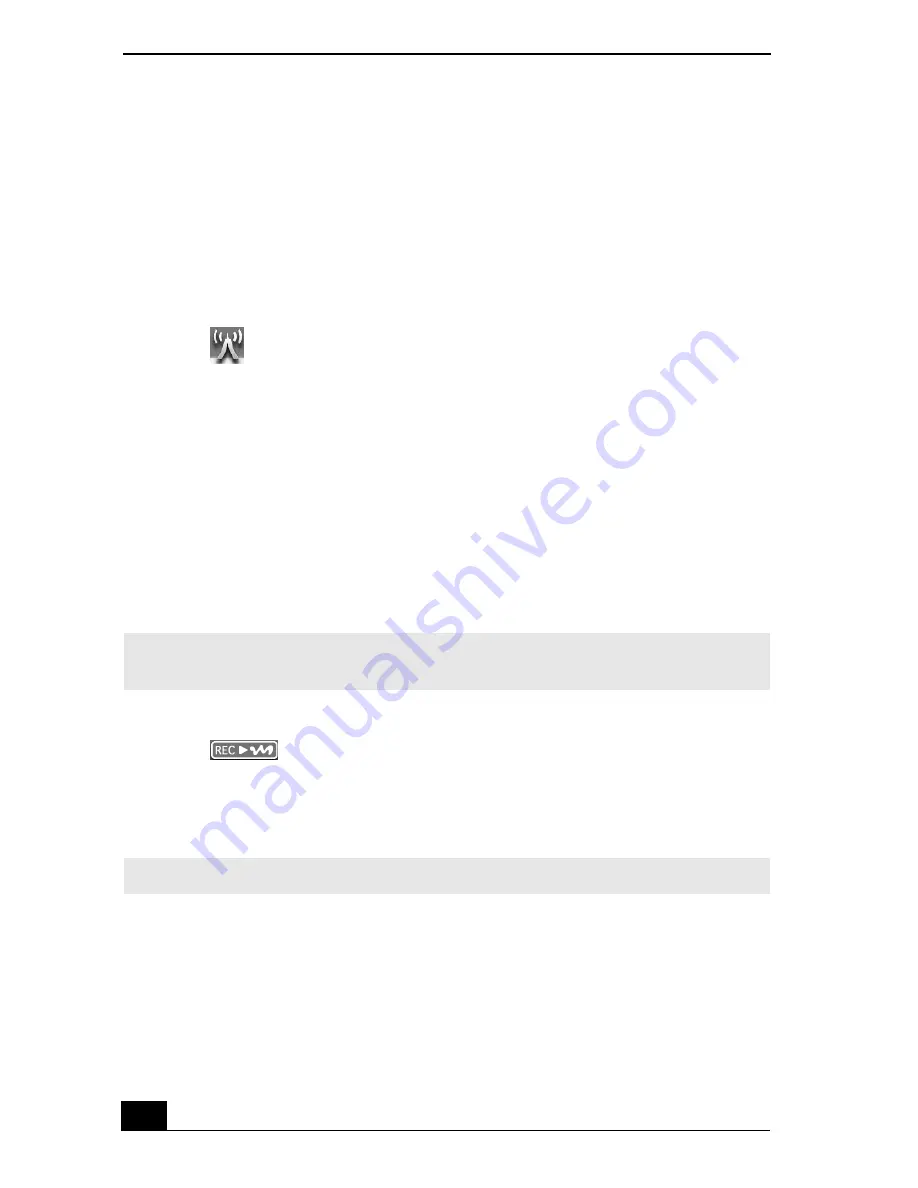
Change text in this variable definition to document title.
182
frequency.
For more information on selecting FM radio stations, see the SonicStage
Premium Help file.
Recording from an FM radio station
You can record from an FM radio station and register the audio file to a Playlist
on your hard drive.
1
Click
. The FM Listening panel appears.
2
Select the desired FM radio station.
3
Set up your audio input and recording settings by clicking REC Setting.
Your audio input and recording options are:
❑
Noise Reduction: Enable or disable noise reductions during recording.
❑
Time Machine Recording: Set up a timer recording session.
❑
Recording Format: Specify the desired recording file format.
❑
Edit FM Playlist: Set up a Playlist to hold your recording session as a
song.
4
Move the Level Adjust slider to adjust the audio input level, if necessary.
5
Click
on the FM Listening panel to begin recording.
6
Click STOP on the FM Listening panel to stop recording. The recording
session is registered to a Playlist as a song.
To use Quick Timer Recording
To quickly set the amount time remaining to record:
✍
The maximum recording time is 150 minutes, regardless of format or bit rate settings.
File size may vary, depending on audio input, recording format, or bit rate.
✍
You cannot change FM radio stations during a recording session.
Summary of Contents for VAIO PCG-R505DFK
Page 10: ...Change text in this variable definition to document title 10 ...
Page 44: ...Change text in this variable definition to document title 44 ...
Page 96: ...Change text in this variable definition to document title 96 ...
Page 118: ...VAIO R505 SuperSlim Pro Notebook Quick Start 118 ...
Page 122: ...Change text in this variable definition to document title 122 ...
Page 146: ...Change text in this variable definition to document title 146 ...
Page 164: ...Change text in this variable definition to document title 164 ...
Page 186: ...Change text in this variable definition to document title 186 ...
Page 190: ...Change text in this variable definition to document title 190 ...
Page 212: ...VAIO R505 SuperSlim Pro Notebook Quick Start 212 ...






























