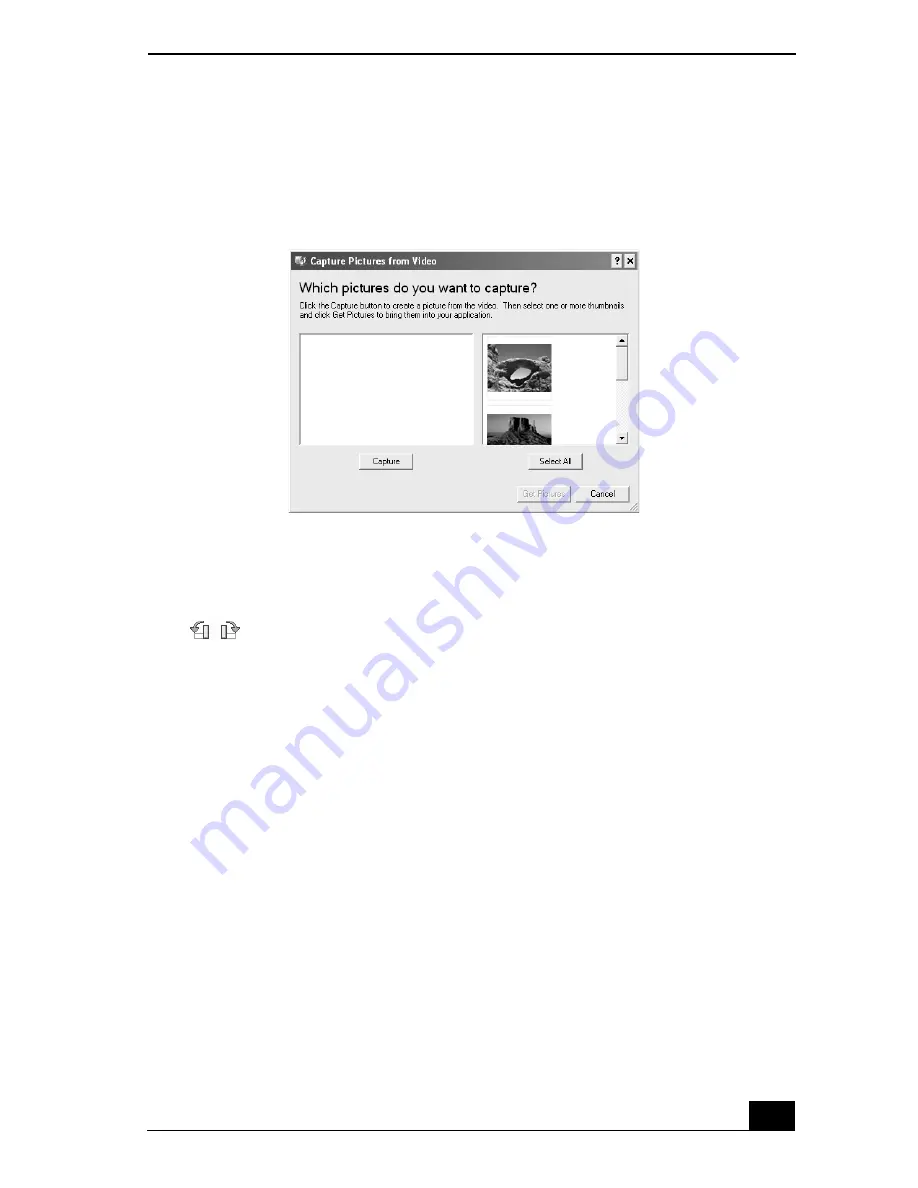
125
3
Click Capture to capture still images. You can preview a thumbnail version
of your pictures in the selection view window.
4
Select the desired pictures, and click Get Pictures. The PhotoCapture picture
editor window appears.
5
Click View to see an enlarged version of a selected picture. You can use
(Rotate) to change the position of a selected picture. Click Delete to
eliminate any unwanted pictures.
Capture Pictures from Video window
Summary of Contents for VAIO PCG-R505DFK
Page 10: ...Change text in this variable definition to document title 10 ...
Page 44: ...Change text in this variable definition to document title 44 ...
Page 96: ...Change text in this variable definition to document title 96 ...
Page 118: ...VAIO R505 SuperSlim Pro Notebook Quick Start 118 ...
Page 122: ...Change text in this variable definition to document title 122 ...
Page 146: ...Change text in this variable definition to document title 146 ...
Page 164: ...Change text in this variable definition to document title 164 ...
Page 186: ...Change text in this variable definition to document title 186 ...
Page 190: ...Change text in this variable definition to document title 190 ...
Page 212: ...VAIO R505 SuperSlim Pro Notebook Quick Start 212 ...






























