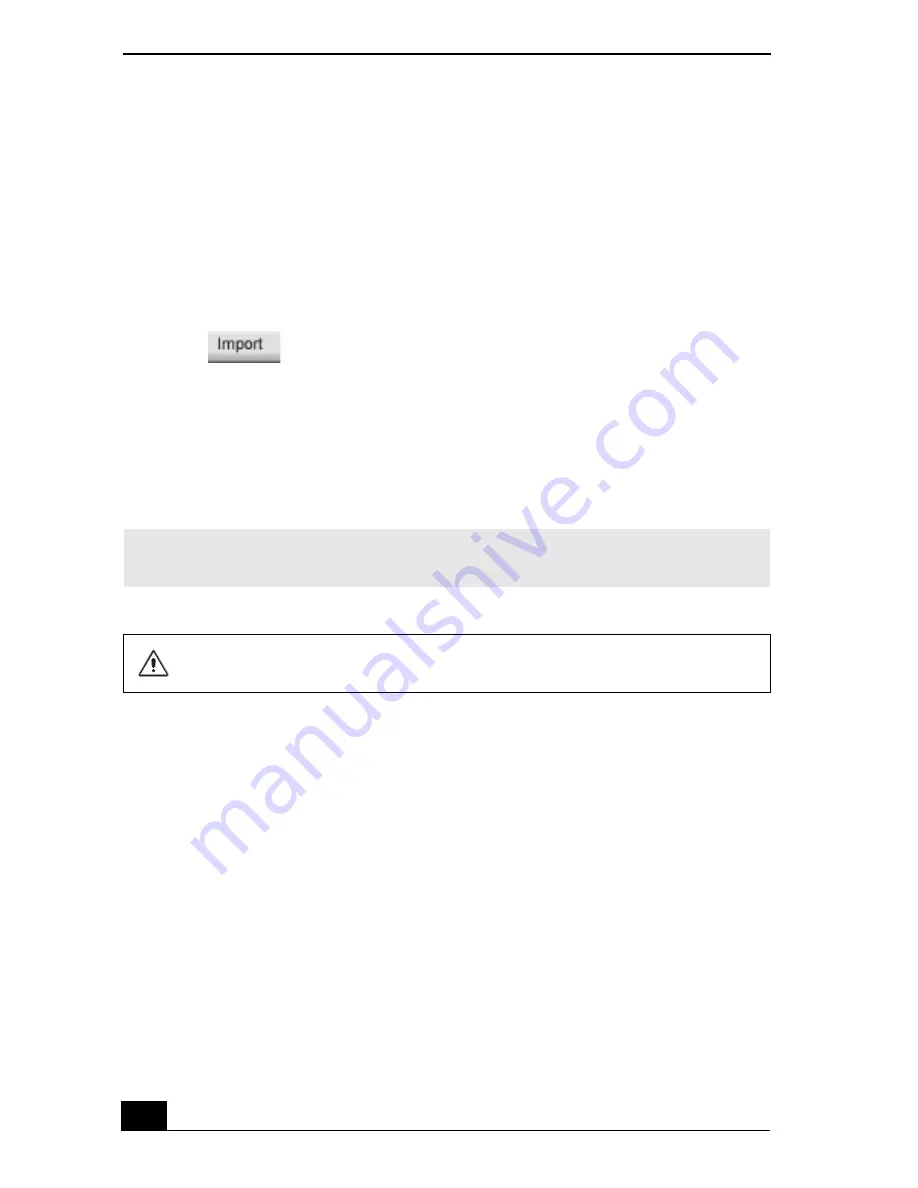
Change text in this variable definition to document title.
136
Creating movies with MovieShaker software
Using your imported clips, you can create a short movie using the Shake feature.
The Shake feature selects clips from the Story Board tray, adds effects, and
combines them randomly into a 30-second movie. After you “Shake” your video,
you can edit it by adding effects and text, by adjusting the color and contrast, and
by modifying its length.
Importing images and sound clips
1
Click
. The Import file browser window appears.
2
Find the clips you want to add.
3
Click the clips. The files are added to the Import clip tray.
4
Repeat this process to gather each of the images and video and sound clips
you want to use in your movie.
Using the Shake feature
1
Click the Shake tab. The Shake tray appears
2
Select a mood by clicking a face in the Shake pattern tray.
✍
You can delete a clip from the Import clip tray by dragging the clip’s icon to the trash
icon located on the Edit tray of the working panel.
Importing image or sound files that are over 30 seconds in length may cause
the MovieShaker software to stop responding.
Summary of Contents for VAIO PCG-R505DFK
Page 10: ...Change text in this variable definition to document title 10 ...
Page 44: ...Change text in this variable definition to document title 44 ...
Page 96: ...Change text in this variable definition to document title 96 ...
Page 118: ...VAIO R505 SuperSlim Pro Notebook Quick Start 118 ...
Page 122: ...Change text in this variable definition to document title 122 ...
Page 146: ...Change text in this variable definition to document title 146 ...
Page 164: ...Change text in this variable definition to document title 164 ...
Page 186: ...Change text in this variable definition to document title 186 ...
Page 190: ...Change text in this variable definition to document title 190 ...
Page 212: ...VAIO R505 SuperSlim Pro Notebook Quick Start 212 ...






























