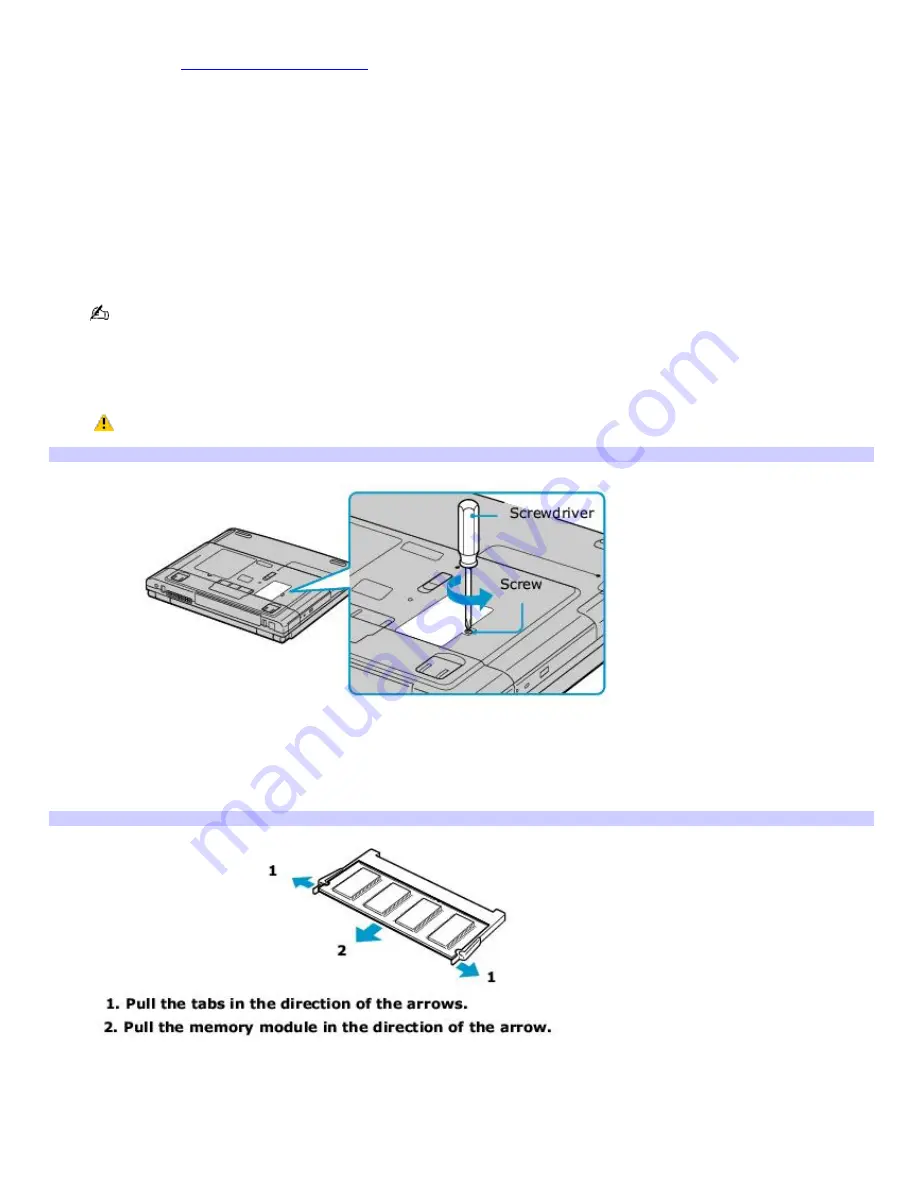
Removing and installing memory modules
Make sure you read
Precautions and procedures
before you remove or install a memory module. When installing a memory
module, do not open the module package until you are ready to install it. The package protects the module from
Electrostatic discharge (ESD).
To remove and install a memory module
1.
Turn off the computer and all peripheral devices.
2.
Disconnect the power cord and all cables from the computer.
3.
If installed, remove the battery. See "To remove the battery."
4.
Wait for the computer to cool down.
The interior of the computer becomes extremely hot during operation. Wait at least one hour for the computer to
cool down before you remove the screws.
5.
Use an appropriate screwdriver to loosen and remove the screw that secures the cover of the memory bay on
the bottom of the computer.
To avoid damaging the computer, do not remove or loosen any other screws.
Rem ov ing the Bottom Screw and Cov er Plate
6.
Touch a metal object (such as the connector panel on the back of your computer) to discharge static electricity.
7.
Remove the memory module by pulling out the tabs (see arrows No. 1), and pulling out the module in the
direction of arrow No. 2.
Rem ov ing a Mem ory Module
8.
Remove the existing memory module.
9.
Remove the new memory module from its packaging.
10.
Install the memory module by sliding it into the open slot at a 45-degree angle.
Page 131
Summary of Contents for VAIO PCG-FXA63
Page 49: ...4 Lift the disc from the drive 5 Push the drive tray gently to close it Page 49 ...
Page 59: ...Printer Connections Printing With Your Computer Page 59 ...
Page 79: ...Connecting Mice and Keyboards Using External Mice and Keyboards Page 79 ...
Page 84: ...PC Cards and Floppy Disk Drives Using Floppy Disk Drives Using PC Cards Page 84 ...
Page 117: ...Preinstalled Programs Software Programs On Your Computer DVgate Application Notes Page 117 ...
Page 127: ...Memory Upgrades Upgrading Your Computer s Memory Page 127 ...
Page 134: ...Using the Recovery CDs Application and System Recovery CDs Using Your Recovery CDs Page 134 ...






























