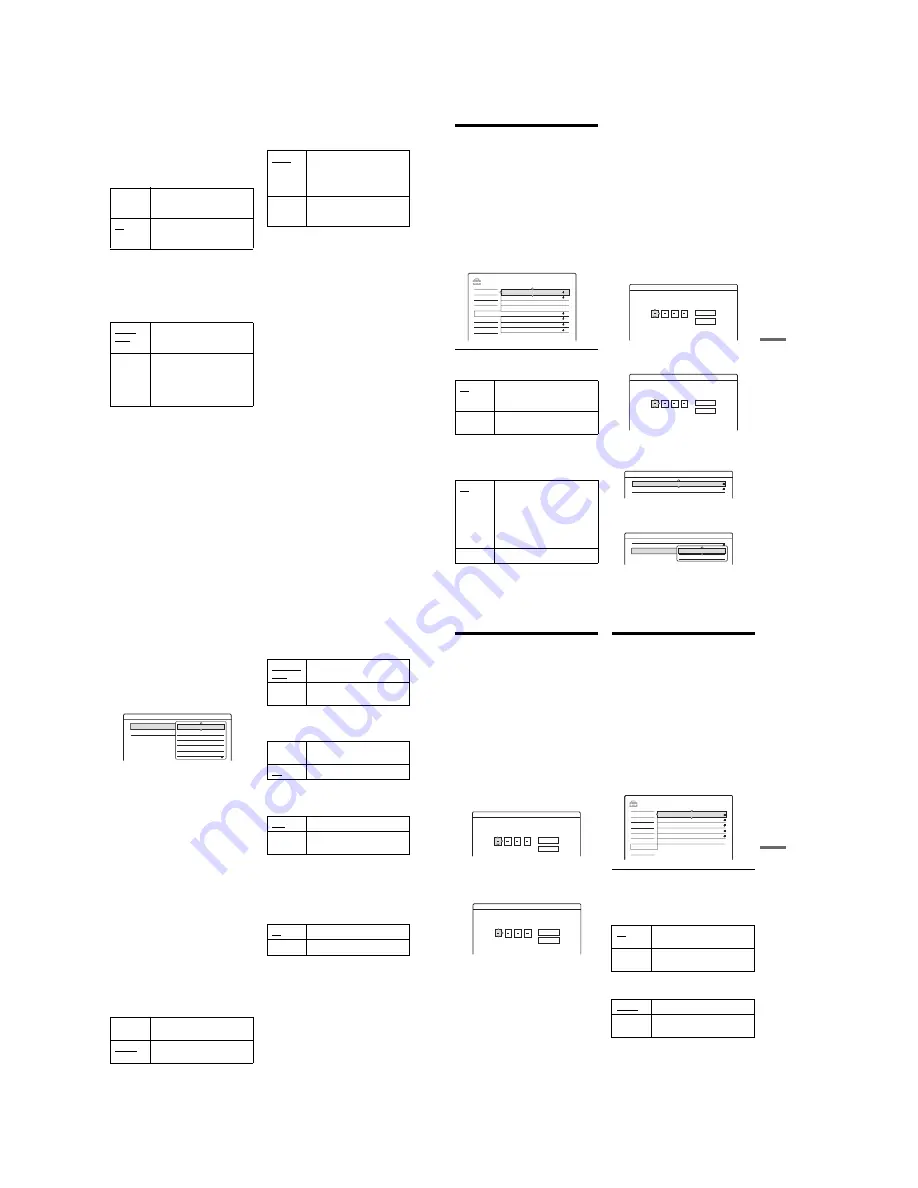
1-24
98
b
Note
If the HDMI OUT jack (RDR-HXD910 only) is
connected to equipment not compatible with MPEG
audio signals, the “PCM” signals will be automatically
output even when you select “MPEG.”
• DTS (DVD VIDEO only)
Selects whether or not to output DTS signals.
b
Note
When HDMI output (RDR-HXD910 only) is performed
to equipment not compatible with DTS signals, the
signals will not be output regardless of the “DTS” setting.
• 48kHz/96kHz PCM (DVD VIDEO only)
Selects the sampling frequency of the audio
signal.
b
Notes
• “48kHz/96kHz PCM” setting has no effect when audio
signals are output from the LINE 2 OUT (R-AUDIO-
L) jacks. If the sampling frequency is 96kHz, signals
are simply converted to 96kHz analog signals and
output.
• When you use the DIGITAL OUT (COAXIAL or
OPTICAL) jack to listen to MPEG audio signals and
set “MPEG” to “MPEG” in “Audio” setup, no sound
will come from your speakers if you select one of the
Surround TVS modes.
• If the HDMI OUT jack (RDR-HXD910 only) is
connected to equipment not compatible with 96 kHz
signals, 48kHz PCM will be automatically output even
when you select “96kHz/24bit.”
• Audio (HDMI) (RDR-HXD910 only)
Selects the type of audio signal output from the
HDMI OUT jack.
b
Notes
• A loud noise (or no sound) will be output if you connect
the recorder to a TV that is not compatible with
DOLBY DIGITAL/DTS signals and “Auto” is
selected. In this case, select “PCM.”
• Set “Digital Out” to “On” when outputting compressed
audio signals to an HDMI compatible TV.
On
Select this when the recorder is
connected to an audio component
with a built-in DTS decoder.
Off
Select this when the recorder is
connected to an audio component
without a built-in DTS decoder.
48kHz/
16bit
The DVD video audio signal is
converted to 48kHz/16bit and
output.
96kHz/
24bit
All signals containing 96kHz/
24bit are output without
conversion. However, the signals
are output at 48kHz/16bit if
copyright-protected signals are
contained.
AUTO
Normally, select this position.
Outputs the optimum audio signal
that can be received by the TV
based on the “Digital Out” settings
(page 97).
PCM
Converts Dolby Digital or 96 kHz
PCM signals to 48kHz/16 bit
PCM.
99
Set
tings
a
n
d
Adj
us
tm
e
n
ts
Recording and Parental
Control Settings (Features)
The “Features” setup allows you to adjust
recording and parental control settings.
1
Press SYSTEM MENU while the recorder is
in stop mode.
2
Select “SETUP,” and press ENTER.
3
Select “Features,” and press ENTER.
The “Features” setup appears with the
following options. The default settings are
underlined.
TV Direct Rec (HDD/DVD+RW/DVD-RW/
DVD+R/DVD-R only)
Auto Chapter
Selects whether to automatically divide a
recording (a title) into chapters during recording
or dubbing.
b
Notes
• The actual chapter mark interval may vary depending
on the amount of information contained in the video to
be recorded.
• Chapter marks are automatically inserted where the
recordings start on the tape when “Auto Chapter” is set
to “On” during DV dubbing to the HDD or a DVD-RW
(VR mode).
Parental Control (DVD VIDEO only)
Playback of some DVD VIDEOs can be limited
according to a predetermined level, such as the age
of the users. Scenes may be blocked or replaced
with different scenes.
1
Select “Parental Control” in “Features,” and
press ENTER.
• If you have not entered a password, the
display for registering a new password
appears.
• When you have already registered a
password, the display for entering the
password appears.
2
Enter your four-digit password using the
number buttons, then select “OK” and press
ENTER.
3
Select “Standard,” and press
,
or ENTER.
The selection items for “Standard” are
displayed.
On
Allows you to easily record what
you are watching on the TV using
SMARTLINK.
Off
Turns off the TV Direct Rec
function.
On
For the HDD or a DVD-RW (VR
mode), the recorder detects
changes in the picture and sound
and automatically inserts chapter
marks.
For other recordable discs, the
recorder inserts chapter marks at
approximately 6-minute intervals.
Off
No chapter mark is inserted.
TV Direct Rec :
SETUP
On
On
Record to HDD
Settings
DTV Settings
Video
Audio
Features
Password
Options
Easy Setup
Screen Saver
Colour System
HQ Setting
Synchro Rec
One Touch Dubbing
Parental Control
Auto Chapter :
On
PAL
HQ
Features - Parental Control
Enter a new password.
OK
Cancel
Features - Parental Control
OK
Cancel
Enter your password.
Features - Parental Control
Level :
Off
Standard :
USA
Features - Parental Control
Level :
Off
Standard :
USA
USA
Others
,
continued
100
4
Select a geographic area as the playback
limitation level, and press ENTER.
The area is selected.
• When you select “Others,” press the number
buttons to select and enter an area code in
the table (page 119). Then select “OK” and
press ENTER.
5
Select “Level,” and press ENTER.
The selection items for “Level” are displayed.
The lower the value, the stricter the limitation.
Discs rated higher than the selected level will
be restricted.
6
Select the level, and press ENTER.
The Parental Control setting is complete.
To cancel the Parental Control setting for the
disc, set “Level” to “Off” in step 6.
To change the password, you will have to set
it in the Password Setup Display (page 101).
b
Notes
• If you forget your password, you will have to reset it by
selecting “Parental Control” of “Factory Setup” in
“Options” setup (page 102).
• When you play discs which do not have the Parental
Control function, playback cannot be limited on this
recorder.
• Depending on the disc, you may be asked to change the
Parental Control level while playing the disc. In this
case, enter your password, then change the level.
One Touch Dubbing
Displays the following options for the One Touch
Dub function.
◆
Finalise Disc (for all recordable discs except
DVD-RW in VR mode)
Selects whether or not to finalise the disc
automatically following One Touch Dubbing
(page 86).
Synchro Rec
Selects the recording destination used for
Synchro-Recording (page 58).
HQ Setting (HDD only)
Selects the HQ mode used for recording on the
HDD (page 48).
Colour System
Selects the colour system when playing VIDEO
CDs (including Super VIDEO CDs).
Screen Saver
The screen saver image appears when you do not
use the recorder for more than 10 minutes while an
on-screen display, such as the System Menu, is
displayed on your TV screen. The screen saver
image helps prevent your display device from
becoming damaged (ghosting).
Auto
Automatically finalises the disc
following One Touch Dubbing.
Manual
Allows you to finalise the disc
manually.
Features - Parental Control
Level :
Standard :
Off
8
7
6
5
4
Record to
HDD
Records to the HDD.
Record to
DVD
Records to DVDs.
HQ+
Records in higher quality
(approximate 15 Mbps).
HQ
Records in the standard HQ mode.
PAL
Plays a disc in PAL colour system.
NTSC
Plays a disc in NTSC colour
system.
On
Turns on the screen saver function.
Off
Turns off the function.
101
Set
tings
a
nd
Adj
us
tm
e
n
ts
Parental Control
(Password)
This “Password” Setup allow you to set or to
modify the password that gives access to Parental
Control settings.
1
Press SYSTEM MENU while the recorder is
in stop mode.
2
Select “SETUP,” and press ENTER.
3
Select “Password,” and press ENTER.
The Password Setup Display appears
• If you have not yet set a password, the
display for registering a new password
appears.
• When you have already registered a
password, the display for entering the
password appears.
If you wish to change your password, first
enter your current password using the number
buttons, then select “OK” and press ENTER.
The display for registering a new password
appears.
4
Enter your new four-digit password using
the number buttons, then select “OK” and
press ENTER.
b
Note
If you forget your password, you will have to reset it by
selecting “Parental Control” of “Factory Setup” in
“Options” setup (page 102).
Disc and Remote Control
Settings/Factory Settings
(Options)
The “Options” setup allows you to set up other
operational settings.
1
Press SYSTEM MENU while the recorder is
in stop mode.
2
Select “SETUP,” and press ENTER.
3
Select “Options,” and press ENTER.
The “Options” setup appears with the
following options. The default settings are
underlined.
Format DVD-RW (DVD-RW only)
The recorder automatically starts formatting in
VR mode or Video mode, whichever is selected
below, when a new, unformatted DVD-RW is
inserted.
Dimmer
Adjusts the lighting of the front panel display.
b
Note
When “Power Save” in “Options” setup is set to “On,”
the front panel display is turned off during standby
regardless of this setting.
Password
Enter a new password.
OK
Cancel
Password
OK
Cancel
Enter your password.
VR
Automatically formats the disc in
VR mode.
Video
Automatically formats the disc in
Video mode.
Normal
Bright lighting.
Power
Save
Low lighting. Turns off the
lighting when the power is off.
SETUP
Format DVD-RW :
VR
Settings
DTV Settings
Video
Audio
Features
Password
Options
Easy Setup
Command Mode :
Factory Setup
Auto Display :
Power Save :
Dimmer :
DVD3
On
Off
Normal
,
continued
Summary of Contents for RDR-GXD310
Page 6: ...MEMO 6 ...
Page 36: ...1 30E MEMO ...
Page 103: ...MEMO 5 10E ...
Page 109: ...6 6E MEMO ...






























