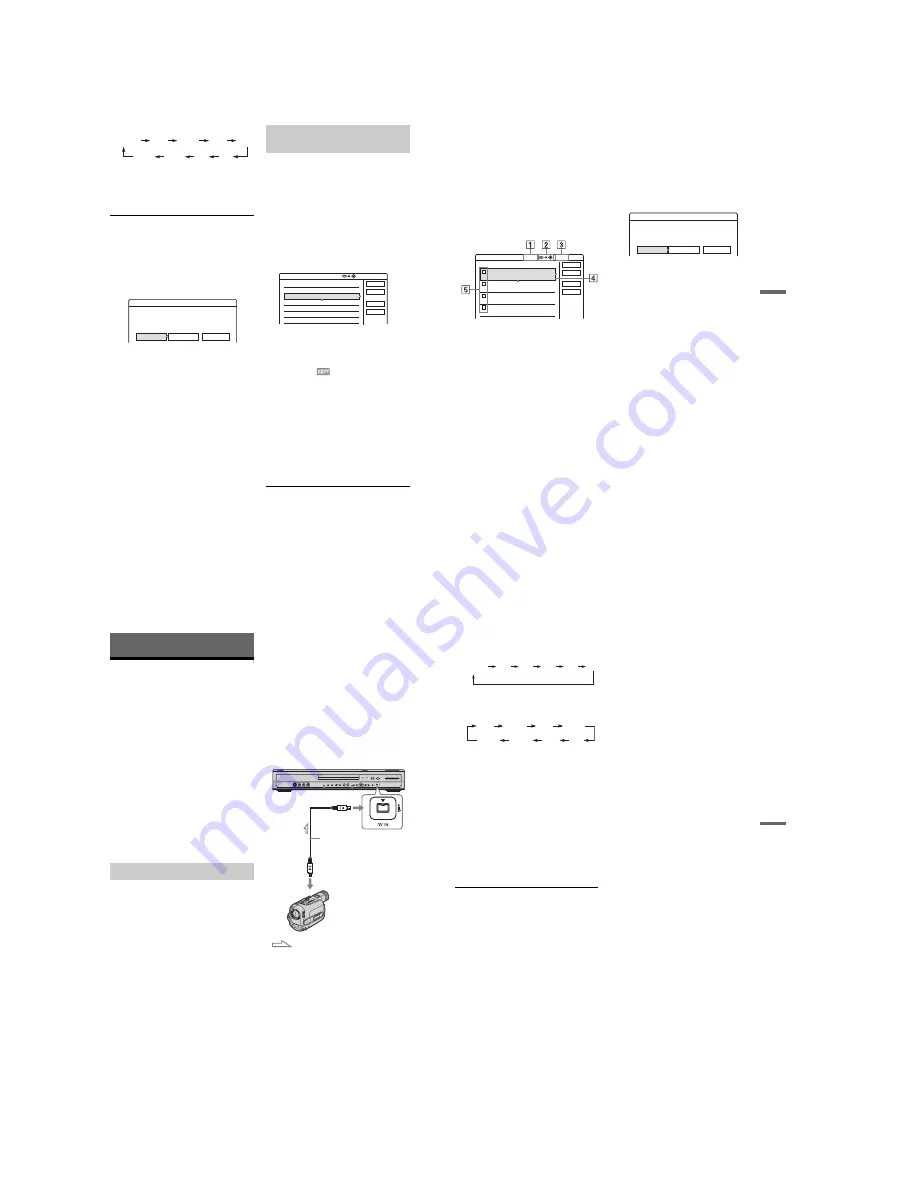
1-20
82
7
Select a dubbing mode by pressing
M
/
m
.
* Appears when High-speed Dubbing is available
for the title (page 79).
8
Select “Start,” and press ENTER.
The dubbing indication appears in the front
panel display (page 35).
To automatically adjust the dubbing mode
(Auto Dub Mode)
If there is not enough available space on the target
disc, the recorder automatically selects a dubbing
mode with lower picture quality according to the
available space. If there is insufficient disc space
in the selected dubbing mode, the following
display appears after step 8.
Select “Auto Dub Mode” and press ENTER to
start dubbing. To manually select another dubbing
mode, select “Reset,” and go to step 7.
To stop dubbing
Press TOOLS to select “Stop Dubbing,” and press
ENTER. When asked for confirmation, select
“Yes,” and press ENTER.
z
Hints
• If disc space is still insufficient for the selected dubbing
mode, erase unnecessary parts of the title, or free up
disc space by erasing titles on the disc (page 76).
• You can turn off the recorder during dubbing. The
recorder completes dubbing even after being turned off.
A maximum of 30 selected titles can be dubbed at
once. You can select the dubbing mode for each
title.
1
Insert the DVD that you are going to dub to
or from.
2
Press HDD or DVD to select the source.
3
Press TITLE LIST to turn on the Title List
menu.
4
Press TOOLS to select “Dub Selected
Titles,” and press ENTER.
5
Select titles in the order you want to dub,
and press ENTER.
The titles are numbered in the selected order.
To cancel the selection, press ENTER again.
If a title with
(page 81) is selected in the
title list, a confirmation screen is displayed.
To “Move,” select “Yes.”
6
Repeat step 5 to select all of the titles you
want to dub.
To make adjustments for each of the titles,
select “Settings” (see “To adjust the settings
for each title” below). To cancel all of the
selections, select “Reset,” and go to step 5.
7
Select “Start,” and press ENTER.
The dubbing indication appears in the front
panel display (page 35).
HQ
SP
HSP
LSP
LP
EP
SLP
SEP
Fast*
Reset
Cancel
Auto Dub Mode
Title Dub
There is not enough memory for the dubbing.
Select "Auto Dub Mode" or adjust the mode.
Dubbing multiple titles (Dub
Selected Titles)
GB
GB
Dub Selected Titles
Select title(s) in the order you want to dub them.
Cancel
Reset
Start
Settings
0.0
4.6
25.6
20.6
18.6
11.6
World Tour – Asia 3
World Cup Final
World Tour – Asia 2
World Tour – Asia 1
ORIGINAL
4
3
2
1
83
D
u
bb
in
g
(H
DD
y
D
V
D
)
To adjust the settings for each title
You can make detailed settings for each of the
selected titles during Multiple Title Dubbing.
1
In step 6 of “Dubbing multiple titles (Dub
Selected Titles)” on page 82, select “Settings”
and press ENTER.
The following display for making the
adjustments appears.
To re-select titles, select “Change,” and go to
step 5 of “Dubbing multiple titles (Dub
Selected Titles)” above. To have the recorder
adjust the dubbing mode so all of the selected
titles fit in, select “Auto mode.”
1
Total size of the selected titles
2
Direction of dubbing
3
Available space on the disc to be
dubbed (approximate)
4
Information about the title to be dubbed
(title name, original recording mode,
dubbing mode, and data size after
dubbing)
5
Order of dubbing
2
Select the title which you want to adjust, and
press ENTER.
The sub-menu appears.
“Dub Mode”: Selects the dubbing mode for
each title (page 79).
“Change Order”: Moves the title to change the
dubbing order. Press
M
/
m
to select a new
location, and press ENTER.
“Cancel”: Cancels the title selection. The title
is excluded from dubbing.
3
Select an option, and press ENTER.
4
When you finish making adjustments, select
“Start,” and press ENTER.
To automatically adjust the dubbing mode
(Auto Dub Mode)
If there is not enough available space on the target
disc, the recorder automatically selects a dubbing
mode with lower picture quality according to the
available space. The same dubbing mode is set for
all of the titles. If disc space is insufficient for the
selected dubbing mode, the following display
appears after step 7 of “Dubbing multiple titles
(Dub Selected Titles)” on page 82.
Select “Auto Dub Mode” and press ENTER. If
you have selected only one title, select “OK.”
To stop dubbing
Press TOOLS to select “Stop Dubbing,” and press
ENTER. When asked for confirmation, select
“Yes,” and press ENTER.
z
Hints
• You can turn off the recorder during dubbing. The
recorder completes dubbing even after being turned off.
• You can start Multiple Title Dubbing by selecting
“DUBBING” from the System Menu.
GB
4.6
Start
Cancel
Auto mode
Change
World Tour – Asia 1
World Tour – Asia 2
World Tour – Asia 3
World Cup Final
11.6
18.6
25.6
20.6
1
2
3
4
Dub Selected Titles
Adjust the settings for the dubbing here.
2.1
GB
Dub Mode:
Rec Mode: SP
Fast
GB
0.3
Dub Mode:
Rec Mode: SP
Fast
GB
0.3
Dub Mode:
Rec Mode: SP
Fast
GB
0.3
Dub Mode:
Rec Mode: SP
Fast
GB
1.2
Change
Cancel
Auto Dub Mode
Dub Selected Titles
There is not enough memory. Select
"Auto Dub Mode" or change the selection.
84
DV Dubbing
Before DV Dubbing
This section explains dubbing with a digital video
camera via the DV IN jack on the front panel. If
you want to dub by way of the LINE IN jacks, see
“Recording from connected equipment without a
timer” on page 59.
To record from the DV IN jack
The DV IN jack on this recorder conforms to the
i.LINK standard. You can connect any other
equipment that has an i.LINK (DV) jack, and
record digital signals.
Follow the instructions in “Preparing for DV
dubbing,” and then move on to the section on
dubbing. For more information about i.LINK, see
“About i.LINK” on page 112.
z
Hint
If you plan to do additional editing on a disc after the
initial dub, use the DV IN jack and record on a DVD-RW
(VR mode) or HDD.
You can connect a digital video camera to the DV
IN jack on the recorder to record or edit from a
DV/Digital 8 format tape. Operation is
straightforward because the recorder will fast
forward and rewind the tape for you – you do not
need to operate your digital video camera. Do the
following to start using the “DV Edit” functions of
this recorder.
See the instruction manual supplied with the
digital video camera as well before connecting.
b
Notes
• The DV IN jack is for input only. It will not output
signals.
• You cannot use the DV IN jack when:
– your digital video camera does not work with this
recorder. Connect the camera to the LINE IN jack
and follow the instructions of “Recording from
connected equipment without a timer” on page 59.
– the input signal is not in DVC-SD format. Do not
connect a MICRO MV format digital video camera
even if it has an i.LINK jack.
– the images on the tape contain copy protection
signals, which limit recording.
• If you want to play the disc on other DVD equipment,
finalise the disc (page 39).
Hookups
1
Press HDD or DVD to select the recording
destination.
If you select DVD, insert a disc (see “Inserting
a Disc” on page 29).
2
Insert the source DV/Digital 8 format tape
into your digital video camera.
For the recorder to record or edit, your digital
video camera must be set to video playback
mode.
Preparing for DV dubbing
DVD recorder
to DV IN
i.LINK cable (not supplied)
DV output
Digital video camera
: Signal flow
85
D
V
D
ubbi
n
g
3
Press INPUT SELECT on the remote
repeatedly to select “DV.”
The front panel display changes as follows:
4
Press REC MODE on the remote repeatedly
to select the recording mode.
The recording mode changes as follows:
For details about the recording mode, see
page 48.
5
Press TOOLS on the remote to select “DV
Audio Input,” and press ENTER. Then,
select the setting for the audio input.
“Stereo1” (default): Records original sound
only. Normally select this when dubbing a DV
format tape.
“Mix”: Records both stereo 1 and 2.
“Stereo2”: Records additional audio only.
Select “Mix” or “Stereo2” only if you have
added a second audio channel when recording
with your digital video camera.
You are ready to start dubbing. Select one of
the dubbing methods on the following pages.
z
Hints
• You can turn off the recorder during dubbing. The
recorder completes dubbing even after being turned
off.
• You can adjust the settings for the recording picture
before recording. See “Adjusting the recording picture
quality and size” on page 53.
b
Notes
• You cannot connect more than one piece of digital
video equipment to the recorder.
• You cannot control the recorder using another device
or another recorder of the same model.
• You cannot record date, time, or the contents of the
cassette memory onto the disc.
• If you record from a DV/Digital 8 format tape that is
recorded in multiple sound tracks, such as a tape with
multiple sampling frequencies (48 kHz, 44.1 kHz, or
32 kHz), no sound or an unnatural sound will be output
when playing back the sampling frequency switch
point on the disc.
• In order to use this recorder’s “Auto Chapter” setting
(page 86), be sure to correctly set the clock on your
digital video camera before shooting.
• The recorded picture may be momentarily affected if
the picture size of the source image changes, or if there
is nothing recorded on the tape.
L2
L1
L4
L3
DV
Programme
position
HQ
SP
HSP
LSP
SEP
EP
SLP
LP
Summary of Contents for RDR-GXD310
Page 6: ...MEMO 6 ...
Page 36: ...1 30E MEMO ...
Page 103: ...MEMO 5 10E ...
Page 109: ...6 6E MEMO ...






























