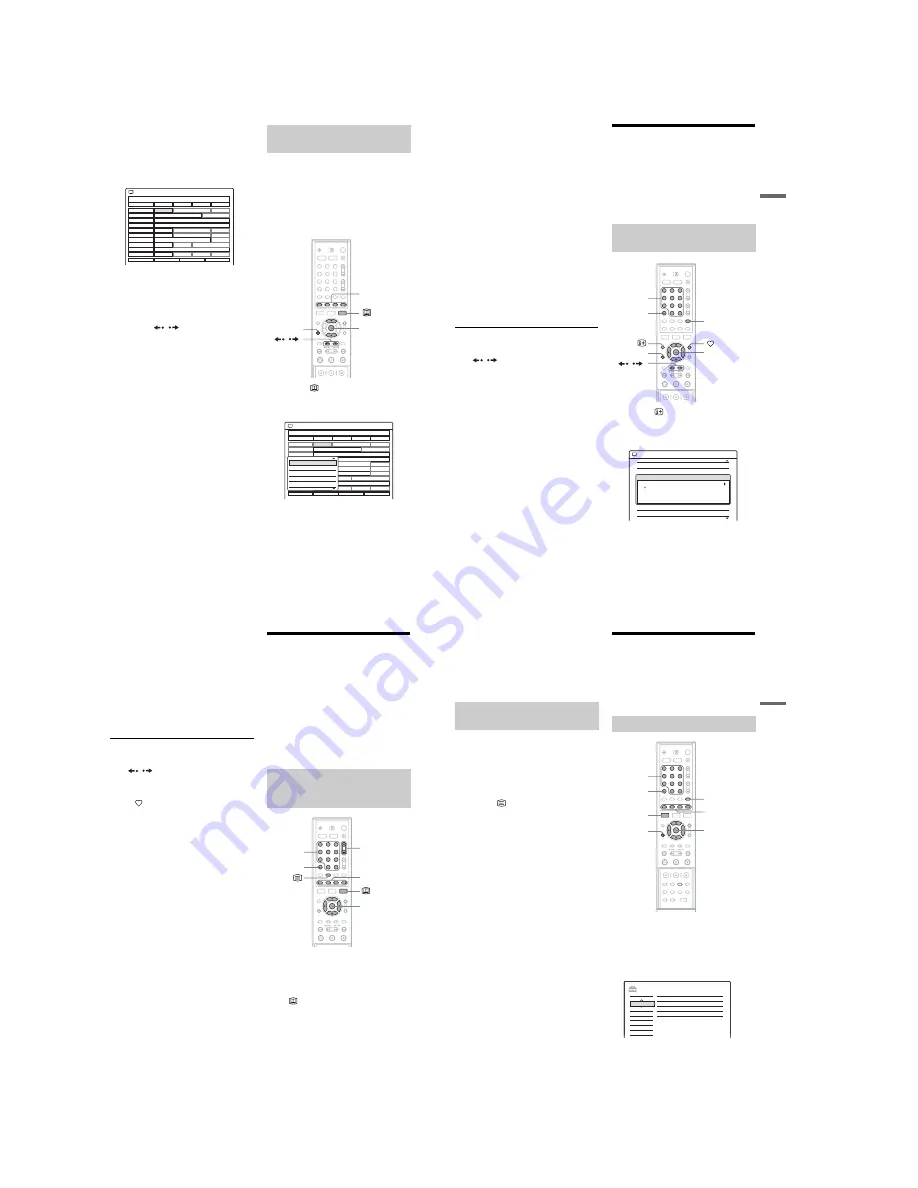
1-10
42
2
Press the
<
/
M
/
m
/
,
buttons or enter a
channel number using the number buttons
to move around the list.
If you press the
,
button after highlighting
the last programme on the right, the schedule
for the next two hours is displayed (depending
on availability from the broadcaster).
3
Press the GREEN button to toggle the
display between the 2 hours schedule
viewing (half hour time slots) and the 30
minutes schedule viewing (15 minutes
time slots).
4
Press the
/
buttons to display the
previous/next ten channels.
5
Press the BLUE/YELLOW buttons to view
the next or previous 24 hours programme
schedule.
6
Select a programme you wish to view.
Once highlighted, press the ENTER button.
The full screen dialog appears with the
description of the programme displayed in the
information box.
7
Select “View Channel,”and press ENTER
to view the programme.
z
Hints
• The time range can be moved up to 8 days from the
current time.
• In step 2 above, you can access directly the desired
channel position by using the numbered buttons on the
remote control.
This feature allows you to search for programmes
related to a particular topic.
For example, if you select ‘News’ from the
category pop-up list, then only programmes
related to News will be shown in the EPG.
b
Note
The category of each programme is determined by the
broadcaster.
1
Press the
button to display the EPG.
2
Press the RED button. The category pop-up
list appears.
3
Press the
M
/
m
buttons to highlight the
category you want, then press the ENTER
button.
The chosen category is displayed in a title bar
at the top of the EPG display and only
programmes related to that category will be
shown in the list.
DDE NEWS 15
NCE
J9
CMY
AAC
NCE 1
EFF News
Channel J
HGF
NCE 5
DDE News
Live from Prague
No Event Information
No Event Information
Opening...
John's...
EFF
News
Weather
No Event Information
City
DDE News
Foreign Markets - Mor...
Hobbies and Interests
Family
Houses
DDE News
No Event...
Fabulous...
EFF
News
Tennis
NCE News
Drive in ...
No Event...
Thu 27 Oct
040 DDE NEWS 15
10:30
11:00
11:30
12:00
All Programmes
Thu 27 Oct 10:32
Category
30 min View
+ 24H
Viewing programmes related to a
specific category.
1
2
3
4
5
6
7
8
9
0
M
/
m
,
ENTER
Coloured
control
buttons
O
RETURN
/
DDE NEWS 15
NCE
J9
CMY
AAC
NCE 1
EFF News
Channel J
HGF
NCE 5
DDE News
Live from Prague
No Event Information
No Event Information
Opening...
John's...
EFF
News
Weather
No Event Information
City
DDE News
Foreign Markets - Mor...
Hobbies and Interests
Family
Houses
DDE News
No Event...
Fabulous...
EFF
News
Tennis
NCE News
Drive in ...
No Event...
Thu 27 Oct
040 DDE NEWS 15
10:30
11:00
11:30
12:00
All Programmes
Thu 27 Oct 10:32
Back
All Programmes
Favourite List 1
Favourite List 2
Favourite List 3
Favourite List 4
43
G
u
ide
to
D
ig
ita
l S
erv
ic
es
◆
Some examples of category types are as
follows:
All Programmes: This gives a complete
channel list.
Favourite List 1: Displays the favourite
channels you have stored in the Favourite list
1 folder (page 45).
Films: Displays movies available for viewing.
News: Displays all news channels.
Entertainment: Displays all entertainment
channels.
Sports: Displays all sports channels.
Kids: Displays all children’s channels.
Music: Displays all music channels.
4
Press the
M
/
m
buttons to highlight a
current time broadcasted programme you
wish to view, then press the ENTER button.
The sub menu appears with the description of
the programme displayed in the information
box.
5
Select “View Channel,”and press ENTER
to view the programme.
To scroll the Category display by page (Page
mode)
Press
/
while the Category display is
turned on to change to the previous/next Category
page.
z
Hint
In Step 4 above, the EPG application also allows you to
set a timer recording, see page 52 for more details.
Programme information
The programme information display provides a
quick and easy way to:
• View descriptions of the programmes being
broadcast now and next on the current channel.
• View descriptions of the programmes being
broadcast now and next on the other channels.
• Switch between TV and RADIO channels.
1
Press the
button to display the
programme information screen.
The Information display appears showing a
description of the current programme on view.
2
Press the
<
/
,
buttons to toggle the
display between a description of the
current programme and the next
programme on that channel.
Displaying the programme
information
1
2
3
4
5
6
7
8
9
0
<
/
M
/
m
/
,
,
ENTER
Number
buttons, SET
O
RETURN
CLEAR
TV/RADIO
/
J9
NCE
DDE NEWS 15
CMY
AAC
NCE 1
EFF News
Channel J
040
051
001
005
007
012
023
032
Information
Thu 27 Oct 10:32
001 DDE NEWS 15
Current Event
DDE News
10:30-11:00
News with reports from Britain an arround the world.
,
continued
44
3
Press the
M
/
m
buttons or enter a channel
number using the number buttons to
display programme information on other
channels.
4
Press the TV/RADIO button to switch
between the TV and Radio channels
5
When viewing information for the currently
highlighted channel, press the ENTER
button to exit the information display and
view the programme.
To scroll the Information display by page
(Page mode)
Press
/
while the Information display is
turned on to change to the previous/next page.
z
Hint
Press the
button while the Information screen is
turned on to toggle only the channels registered in the
latest displayed Favourite List, see “Moving to a
different favourite list” on page 46.
Viewing a digital text
service
Many digital TV channels broadcast information
via their text service. This digital service includes
high quality digital text and graphics along with
advanced navigation options. Additionally, this
recorder has access to dedicated text channels
transmitted by the broadcasters.
b
Note
The appearance, content and navigation methods of all
digital text services are decided by the broadcaster.
1
Select a dedicated channel that is
broadcasting digital text.
If you do not know the number of a dedicated
digital text channel, you can use the
‘Electronic Programme Guide’ by pressing
the
button to find one (page 41).
2
Once the text page is displayed (this may
take some time), follow the on-screen
instructions to obtain your required
selection.
On some pages the TV programme may also
be displayed on the text screen. On-screen
instructions will inform you how to change
the displayed programme.
Selecting digital text from
dedicated digital teletext
channels
1
2
3
4
5
6
7
8
9
0
<
/
M
/
m
/
,
,
ENTER
Coloured
control
buttons
PROG +/–
Number
buttons, SET
CLEAR
45
G
u
id
e
to
D
ig
ita
l Serv
ic
es
3
If you are instructed to press ‘OK’ or
‘Select’ when viewing the text pages,
press the ENTER button.
4
When you have finished viewing the text
service, follow the on screen instructions,
or press the PROG +/- button to exit.
Digital text services may also be available on
other digital channels. This is sometimes indicated
by a small symbol on your TV screen,
superimposed on the programme you are
watching.
1
Select a channel.
2
Press the
(Text) button or RED button or
the button indicated on screen by the
broadcaster.
3
Once the text information is displayed, you
can access required information by using
the
<
/
M
/
m
/
,
buttons, the coloured
buttons and/or the numbered buttons on
the remote control.
If you are instructed to press ‘OK’ or ‘Select’
when viewing the text pages, press the
ENTER button on your remote control.
4
When you have finished viewing the text
service displays, follow the on screen
instructions, or press the PROG +/- button
to exit.
Favourites
The Favourite application gives you the option to:
• Store your favourite channels into one of four
TV or four Radio lists.
• Add or delete channels to the Favourites List.
• Quickly display a favourite channel on screen.
1
Press SYSTEM MENU.
The System Menu Display appears.
2
Select “SETUP,” and press ENTER.
The Setup Display appears.
3
Select “DTV Settings,” and press ENTER.
Selecting digital text from other
channels
Setting a favourite list
1
2
3
4
5
6
7
8
9
0
SYSTEM
MENU
<
/
M
/
m
/
,
,
ENTER
Coloured
control
buttons
Number
buttons, SET
O
RETURN
CLEAR
TV/RADIO
SETUP
Settings
DTV Settings
Video
Audio
Features
Password
Options
Easy Setup
Favourites
Parental Lock
Tuning
Technical information
,
continued
Summary of Contents for RDR-GXD310
Page 6: ...MEMO 6 ...
Page 36: ...1 30E MEMO ...
Page 103: ...MEMO 5 10E ...
Page 109: ...6 6E MEMO ...






























