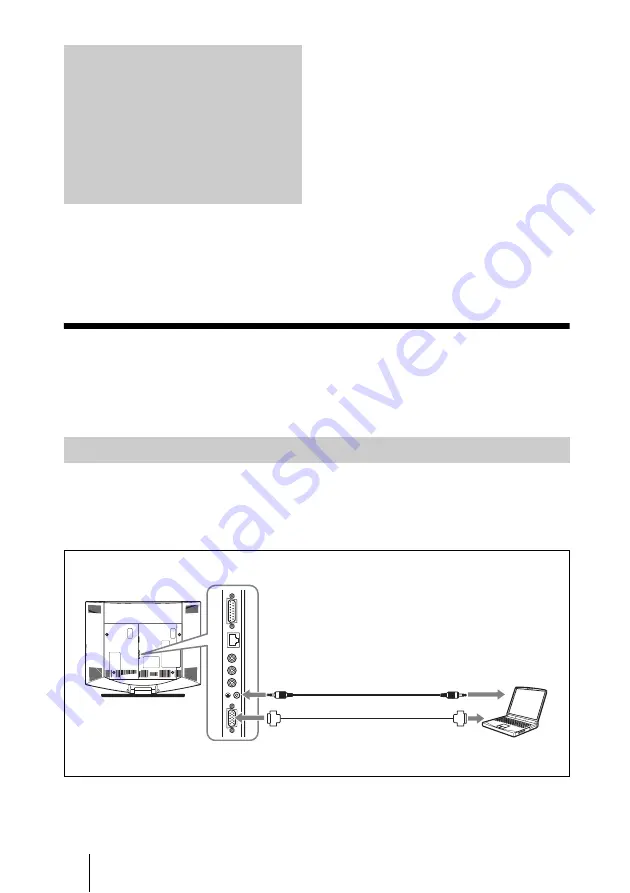
206
Using as Computer Display
When you are not conducting a videoconference, you can use the display of the
Video Communication System as a computer display or video monitor.
This chapter describes the use of the Video Communication System other than
as a videoconference terminal.
Using as Computer Display
By connecting the Video Communication System to a computer, you can view
the picture from a computer on the display of the system.
Remove the rear cover of the Video Communication System and connect a
computer.
For removing the rear cover, see page 23.
Chapter 9:
Use as Computer
Display or Video
Monitor
Connecting to a Computer
PCS-TL50 Video Communication System
to AUDIO
IN (RGB)
to RGB
IN
Audio connecting
cord (not supplied)
D-sub 15-pin cable
(not supplied)
to audio
output
to RGB
output
Computer
Summary of Contents for Ipela PCS-TL50
Page 283: ...Sony Corporation ...
















































