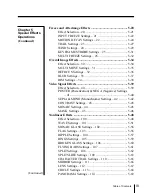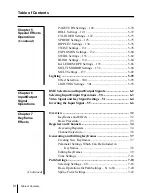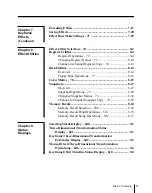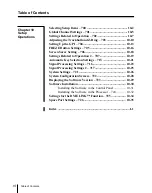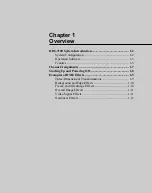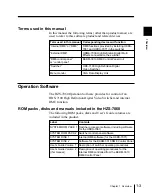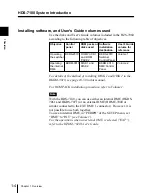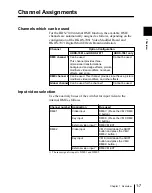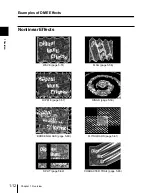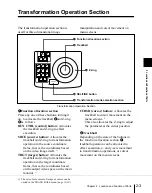Chapter 1
Overview
HDS-7100 System Introduction ............................................... 1-2
System Configuration ......................................................... 1-2
Operation Software ............................................................. 1-3
Features ............................................................................... 1-5
Channel Assignments ............................................................... 1-7
Starting Up and Powering Off ................................................. 1-8
Examples of DME Effects ........................................................ 1-9
Three-Dimensional Transformations .................................. 1-9
Background and Edge Effects .......................................... 1-10
Freeze and Afterimage Effects ......................................... 1-10
Overall Image Effects ....................................................... 1-11
Video Signal Effects ......................................................... 1-11
Nonlinear Effects .............................................................. 1-12