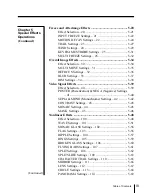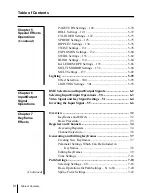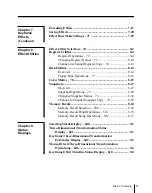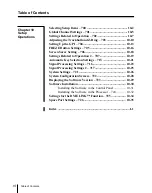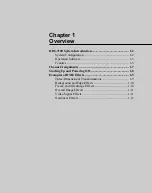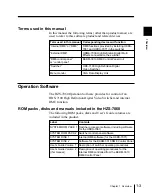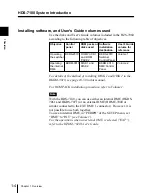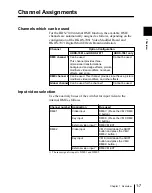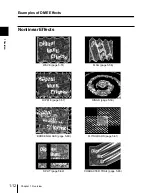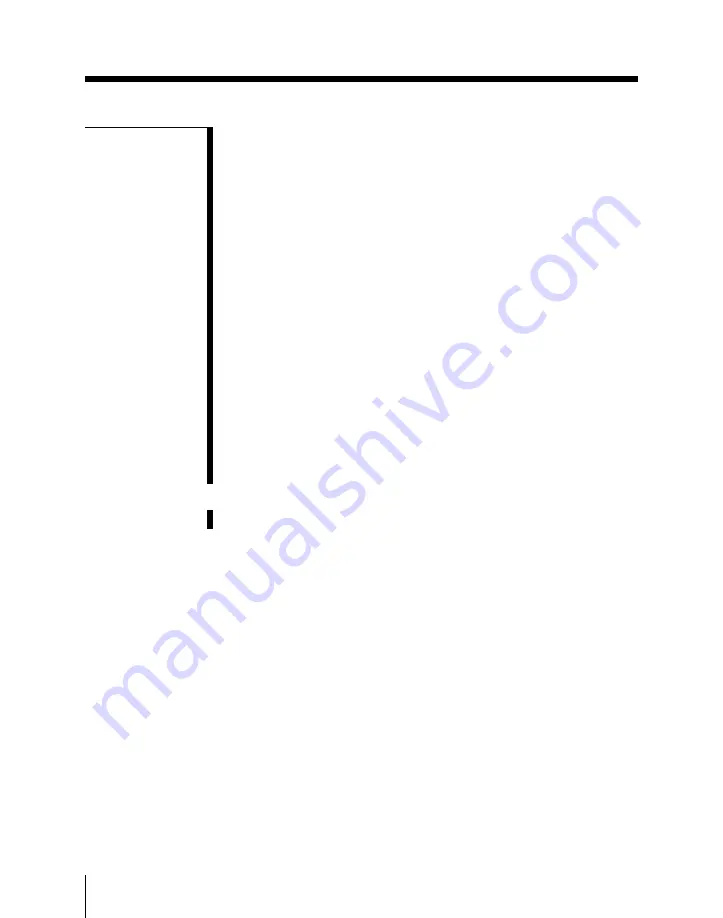
vi
Table of Contents
Table of Contents
Selecting Setup Items – 700 ................................................... 10-2
Global Channel Settings – 701 ............................................... 10-5
Settings Related to Operation – 702 ...................................... 10-7
Adjusting the Trackball and Z-Ring – 703 ........................ 10-10
Setting Up the GPI – 704 ...................................................... 10-13
FREZE Button Settings – 705 ............................................. 10-16
Screen Saver Setting – 706 ................................................... 10-18
Settings Related to Operation 2 – 707 ................................. 10-19
Automatic Key Selection Settings – 713 ............................. 10-21
Signal Processing Settings – 716 .......................................... 10-23
Signal Processing Settings 2 – 717 ....................................... 10-25
System Settings – 721 ........................................................... 10-26
System Configuration Screen – 722 .................................... 10-28
Displaying the Software Version – 723 ............................... 10-29
Software Installation ............................................................ 10-30
Installing the Software in the Control Panel ............... 10-31
Installing the Software in the Processor – 724 ............ 10-32
Settings for the DME LINK™ Function – 725 .................. 10-34
Spare Port Settings – 726 ..................................................... 10-35
Chapter 10
Setup
Operations
Index ........................................................................................... I-1