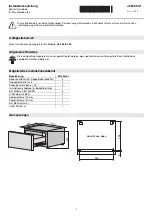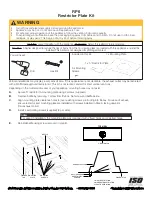14
GB
Rear
CompactFlash card slot (
.
page 25)
“Memory Stick” (Standard/Duo)/SD
Memory Card/MMC/xD-Picture Card
slot (
.
page 25)
Access lamp
USB B connector (
.
page 70)
Stand (
.
page 21)
VIEW MODE button
(
.
page 26)
Space for
storing stand
(
.
page 32)
Ink ribbon
compartment door
Paper outlet
(
.
page 35)
DC IN 24V jack
(
.
page 22)
1
(on/standby)
button/Standby
indicator
Paper tray
comparment door
Ink ribbon
compartment door
Summary of Contents for DPP-F700 - Digital Photo Printer/frame
Page 8: ...8 GB ...
Page 9: ...9 GB Before you start Overview ...
Page 18: ...18 GB ...
Page 19: ...19 GB Let s get started basic operations Using as a photo frame Using as a printer ...
Page 38: ...38 GB ...
Page 39: ...39 GB Try using various functions advanced operations Using various functions ...
Page 53: ...53 GB Enjoy various printing advanced printing Printing in various ways ...
Page 82: ...82 GB ...
Page 83: ...83 GB Troubleshooting Error messages If trouble occurs If the paper jams Cleaning ...
Page 98: ...98 GB ...
Page 99: ...99 GB Miscellaneous Additional information ...
Page 110: ...110 GB memo ...