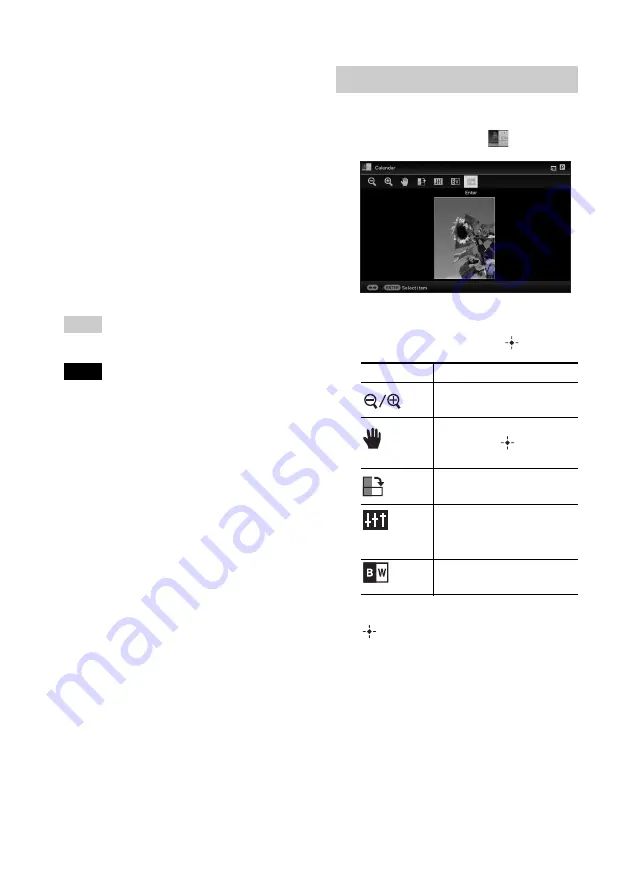
58
GB
6
Select an image.
For details on how to select an image, see
step 3 on page 55. When you select
image(s), the adjustment screen appears.
7
Edit the image.
For details on how to edit an image, see
page 58.
8
Adjust the image.
For details on how to adjust an image, see
page 59.
9
Press PRINT.
Operate by following the instructions on
the screen.
Tips
• You can save the created ID photo. See page
.
Notes
• An ID photo print using this unit may not be
acceptable to be used for an identification card or
passport. Please check the requirements for the
photo to be used in the certificate before you submit
the card or passport.
You can edit an image on the image edit screen.
Image editing screen for
(Calendar)
1
Press
v
/
V
to select the desired
editing items and press
.
2
Press
v
/
V
to select [OK] and press
.
The image preview screen appears.
Editing an image
Items
Description
Reduces or enlarges an
image.
Moves an image by
B
/
b
/
v
/
V
. Pressing
confirms
the position.
Rotates an image 90
degrees clockwise.
Enters image quality
adjustment mode.
For details, see page 59.
Changes an image from
color to monochrome.
Summary of Contents for DPP-F700 - Digital Photo Printer/frame
Page 8: ...8 GB ...
Page 9: ...9 GB Before you start Overview ...
Page 18: ...18 GB ...
Page 19: ...19 GB Let s get started basic operations Using as a photo frame Using as a printer ...
Page 38: ...38 GB ...
Page 39: ...39 GB Try using various functions advanced operations Using various functions ...
Page 53: ...53 GB Enjoy various printing advanced printing Printing in various ways ...
Page 82: ...82 GB ...
Page 83: ...83 GB Troubleshooting Error messages If trouble occurs If the paper jams Cleaning ...
Page 98: ...98 GB ...
Page 99: ...99 GB Miscellaneous Additional information ...
Page 110: ...110 GB memo ...






























