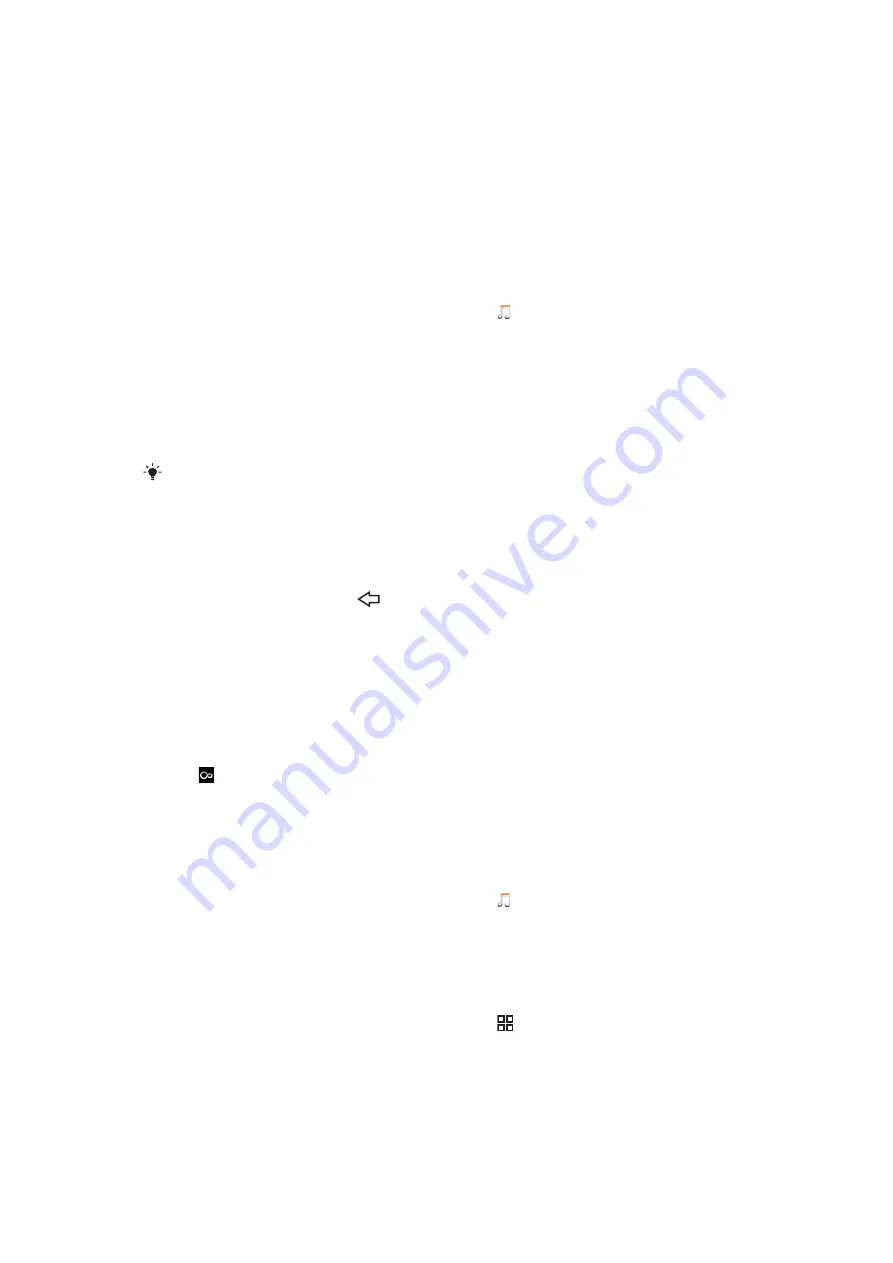
Playlists
Some playlists in Sony Ericsson Mediascape are created automatically from the music on
your memory card and from online music services. View these automatically created
playlists in your music home screen. You can also create your own playlists from the music
on your memory card. In addition, you can copy playlists from a computer to the memory
card if you have the Media Go™ application installed on the computer. When you connect
and mount your phone to the computer using the USB cable, the memory card appears in
the Media Go™ application on the computer. For more information, see
on page 65.
To create your own playlist
1
From the Home screen, tap
Mediascape
.
2
If the music home screen is not shown, tap
Music
.
3
To add an album or a track to a playlist, touch and hold an album or track thumbnail
in one of the playlists on the music home screen. You cannot add albums or tracks
shown in the online services playlists on the music home screen.
4
Tap
Add to playlist
.
5
To create a new playlist, tap
New playlist
.
6
Enter a name for the playlist and tap
OK
. You have now created a playlist and added
an album or track to that playlist. View your playlists in the
Playlists
audio category
in the music library.
You can also create playlists, or add albums or tracks to playlists, from the music library. From
the music home screen, tap
Library
, browse to an album or track and touch and hold its title.
Then tap
Add to playlist
.
To copy playlists to your memory card
1
Computer
: Start the Media Go™ application on your computer.
2
Phone
: Connect your phone to a computer using a USB cable. If you are asked to
install PC Companion, press
. PC Companion can be set up later, to help you
manage your phone on your computer.
3
Phone
: Drag the status bar downwards and tap
USB connected
>
Mount
.
4
Computer
: Locate the memory card in the Media Go™ application.
5
Computer
: Copy existing playlists from your computer to the memory card by
dragging and dropping the playlists between the phone and the computer.
To create a Sounds like playlist
1
In the music home screen, touch and hold a thumbnail until the information tile
appears. Alternatively, in the music home screen, tap
Library
and browse to a track.
2
Tap .
3
Flick left until the
Sounds like
screen appears.
4
Tap
Save as list
>
OK
.
5
Enter a playlist name and tap
OK
.
To listen to your own playlists
1
From the Home screen, tap
Mediascape
.
2
If the music home screen is not shown, tap
Music
.
3
In the upper part of the screen, tap
Library
.
4
Flick left or right to scroll to the
Playlists
screen.
5
Tap a playlist to open it.
6
Tap a track to play it.
To change the track order in your own playlists
1
When you are in a playlist you have created, press .
2
Tap
Reorder
.
3
Touch and hold the reorder icon for a title, then drag it to the desired position. Repeat
for all tracks you want to reorder.
4
Tap
OK
.
81
This is an Internet version of this publication. © Print only for private use.
Summary of Contents for Xperia X10
Page 1: ...X10 Extended User guide ...






























