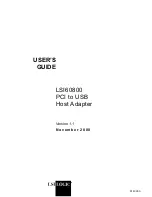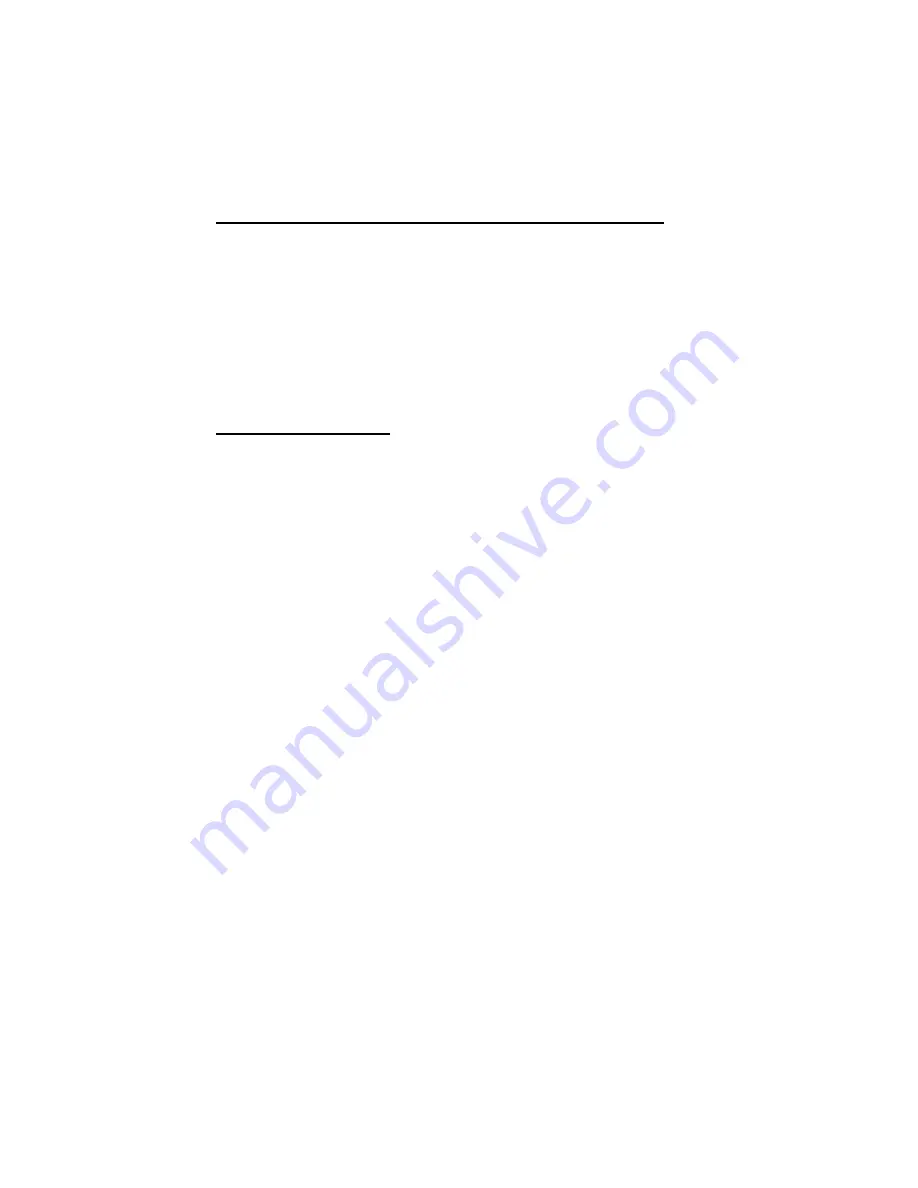
90
Radio Frequency Interference Requirements (Industry Canada)
To prevent radio interference to the licensed service, this device is intended
to be operated indoors and away from windows to provide maximum
shielding. Equipment that is installed outdoors is subject to licensing.
This equipment generates, uses, and can radiate radio frequency energy
and, if not installed and used in accordance with the instruction manual,
may cause harmful interference to radio communications. Operation of this
equipment in a residential area is likely to cause harmful interference, in
which case the user will be required to correct the interference at his or her
own expense.
Europe R&TTE Directive
This equipment complies with the R&TTE directive 1999/5/EC and has
been provided with the CE mark accordingly.
Note that the radio frequency band used by this equipment has not been
harmonized in all the EU.
Applicable area (nation):
Austria, Belgium, Denmark, Finland, France, Germany, Greece, Iceland,
Ireland, Italy, Luxembourg, Norway, Portugal, Spain, Sweden, Switzerland,
The Netherlands, United Kingdom