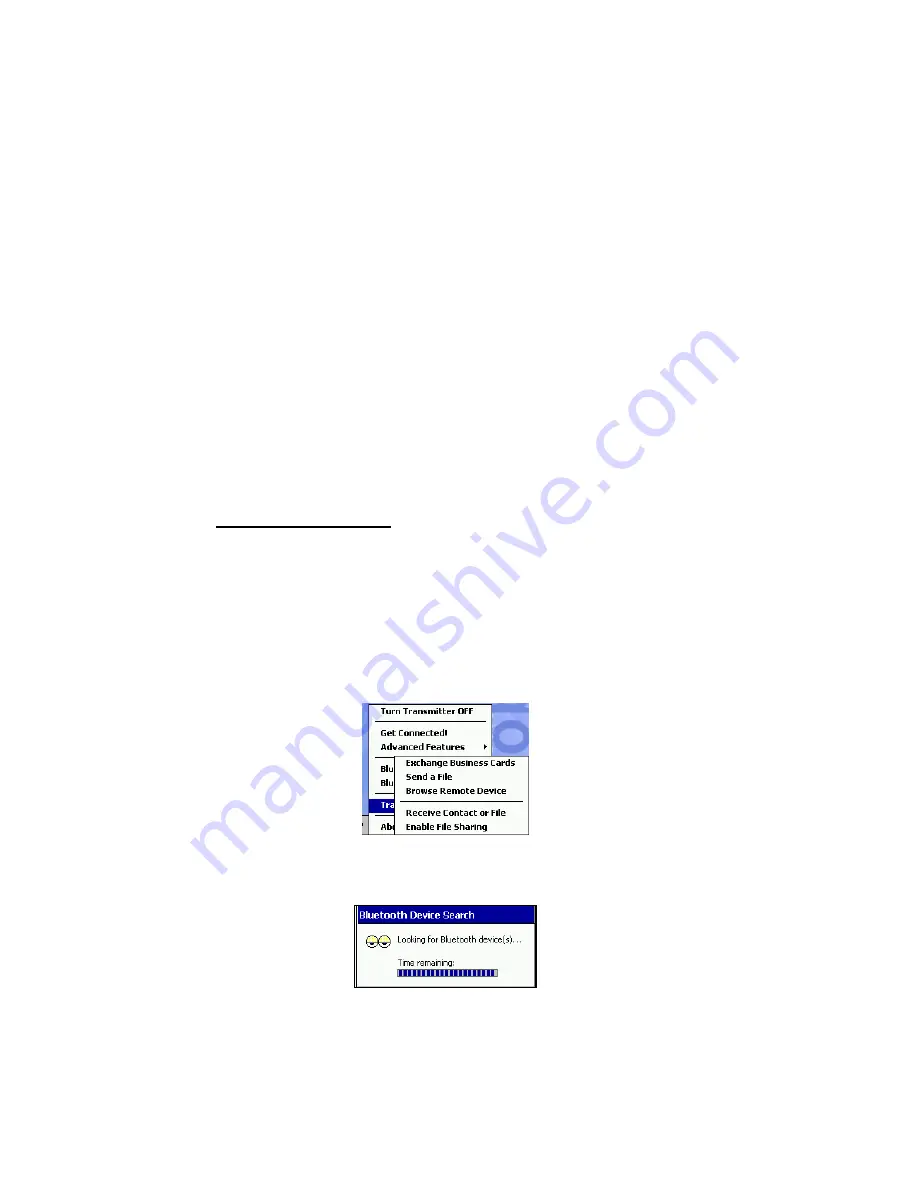
CHAPTER 5: SOCKET OBEX
|
57
Browse Remote Device
The Bluetooth File Explorer lets your mobile computer share files with
another Bluetooth device. The other device must support the OBEX File
Transfer server profile.
This section covers the following file transfer operations:
•
Prepare for file transfer
•
Send/receive file(s) or folder(s)
•
Create a folder
•
Delete file(s) or folder(s)
•
Refresh remote view
•
Connect/disconnect
•
Exit the program
Note: “Local device” refers to the mobile computer you are running the
Socket OBEX from. “Remote device” refers to the Bluetooth device you are
trying to transfer files with.
Prepare for File Transfer
1. Make sure the remote device has file sharing enabled. It must support
the OBEX File Transfer server profile.
Note: If the other device is also using the Socket Bluetooth Connection
Kit, you can enable file sharing by tapping the Bluetooth icon. In the
pop-up menu, tap
Transfer via Bluetooth | Enable File Sharing
.
2. Now you are ready to browse the remote device. Tap on the Bluetooth
icon. In the pop-up menu, tap
Transfer via Bluetooth | Browse Remote
Device
.
3. If your mobile computer has no devices in the Bluetooth Devices
Folder that supports OBEX File Transfer, then it will begin to search
for Bluetooth devices nearby.
















































