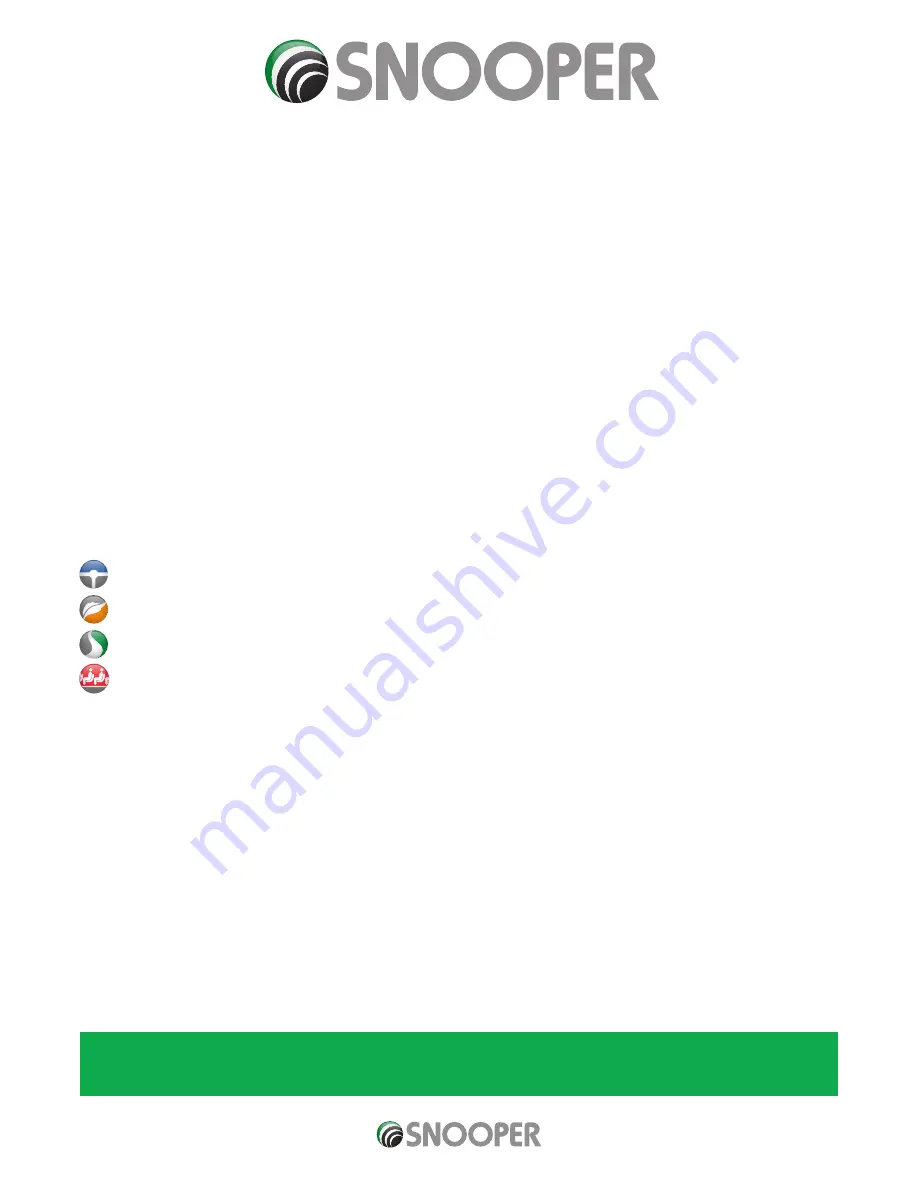
5 • EN
Return to contents
( S6800 & S8100 V1.0 EN 3/21 )
What’s included?
1 x Snooper satellite navigation system
1 x Micro-SD Card
1 x Windscreen Mounting Bracket
1 x Protective case
1 x In-Vehicle Charger combined with TMC antenna
1 x USB Cable
1 x CD ROM
1 x Mounting disk for dash mounting the bracket
This user guide explains the functionality of all 4 models of the Snooper, these symbols will illustrate if the feature is relevant to your
device
Truckmate
Ventura
Syrius
Bus & Coach (S6800 Only)
Note: The DVB-T function is not available on the S6800 model
PLEASE NOTE
Due to our desire to continually improve our products, the specification may change without notice.






































