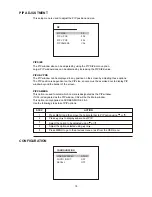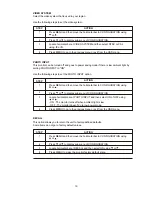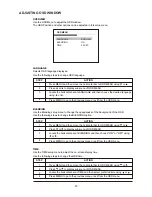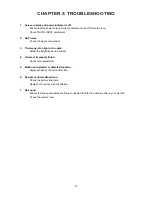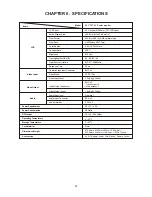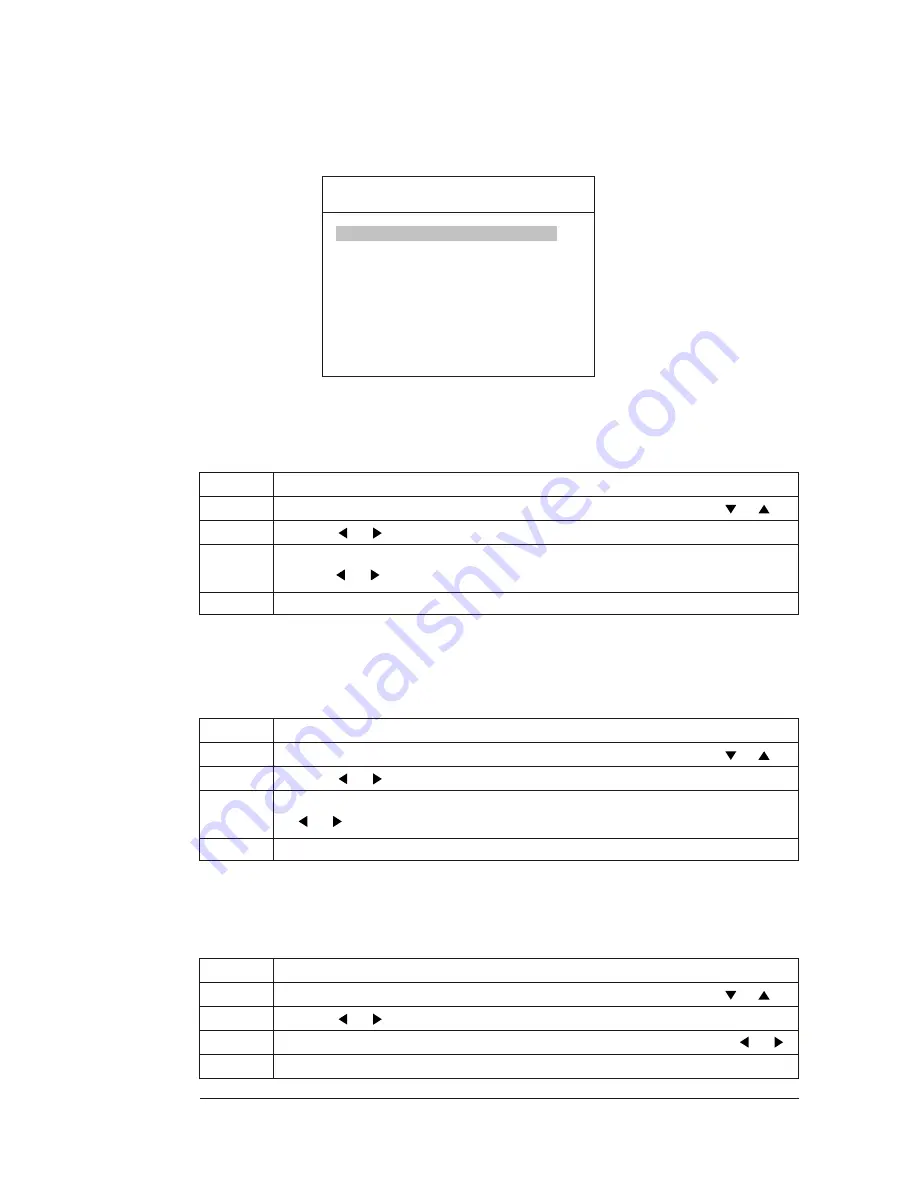
ADJUSTING OSD WINDOW
OSD MENU
OVERVIEW
Use the OSD Menu to adjust the OSD window.
The OSD Position and other options can be adjusted in this setup menu.
LANGUAGE
ENGLISH
BLENDING
ON
TIME
40 SEC
LANGUAGE
Selects OSD language displayed.
Use the following steps to change OSD language.
STEP
ACTION
1
2
3
Press MENU and then move the horizontal bar to OSD MENU using or .
Press
or
to display sub-menu of OSD MENU.
Locate the horizontal bar at LANGUAGE and then choose the desired language
using
or .
4
Press MENU to go to the previous menu or exit from the OSD menu.
BLENDING
Use the Blending setup menu to change the opaqueness of the background of the OSD.
Use the following steps to change the BLENDING option.
STEP
ACTION
1
2
3
Press MENU and then move the horizontal bar to OSD MENU using or .
Press
or
to display sub-menu of OSD MENU.
Locate the horizontal bar at BLENDING and then choose "ON" or "OFF" using
or
.
4
Press MENU to go to the previous menu or exit from the OSD menu.
TIME
Use the TIME setup menu to adjust the on-screen display time.
Use the following steps to change the OSD time.
STEP
ACTION
1
2
3
Press MENU and then move the horizontal bar to OSD MENU using or .
Press
or
to display sub-menu of OSD MENU.
Locate the horizontal bar at TIME and then select preferred time using
or
.
4
Press MENU to go to the previous menu or exit from the OSD menu.
20