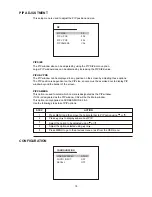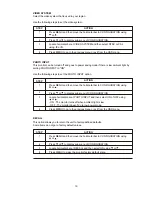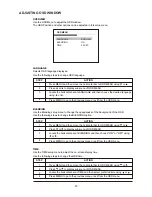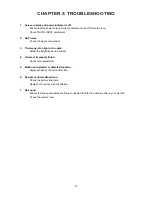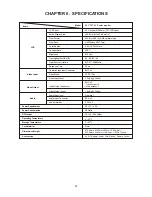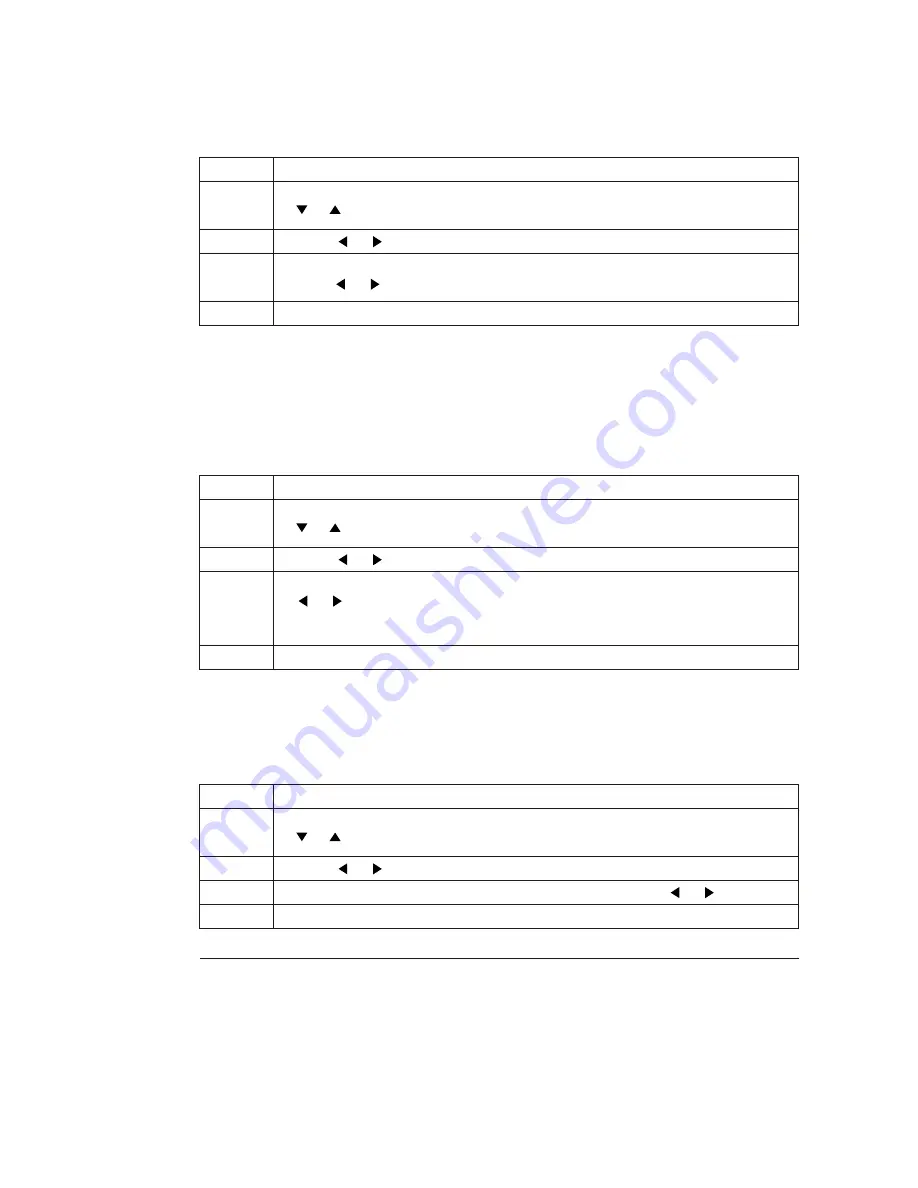
VIDEO SYSTEM
Select the video system that is used in your region.
Use the following steps to set the video system.
STEP
ACTION
1
2
Press MENU and then move the horizontal bar to CONFIGURATION using
or .
Press
or
to display sub-menu of CONFIGURATION.
3
Locate horizontal bar at VIDEO SYSTEM and then select NTSC or PAL
using
or .
4
Press MENU to go to the previous menu or exit from the OSD menu.
PHOTO INPUT
This monitor can be turned off and goes to power saving mode if there is low ambient light by
setting PHOTO INPUT to "ON".
Use the following steps to set the PHOTO INPUT option.
STEP
ACTION
1
2
Press MENU and then move the horizontal bar to CONFIGURATION using
or .
Press
or
to display sub-menu of CONFIGURATION.
3
Locate horizontal bar at PHOTO INPUT and then select ON of OFF using
or
.
- ON : The monitor turns off when ambient light is low.
- OFF : The monitor doesn't go to low power mode.
4
Press MENU to go to the previous menu or exit from the OSD menu.
RECALL
This option allows you to return the unit to factory-defined defaults.
Some items do not go to factory default values.
STEP
ACTION
1
2
Press MENU and then move the horizontal bar to CONFIGURATION using
or .
Press
or
to display sub-menu of CONFIGURATION.
3
Locate horizontal bar at RECALL and then select ON using
or
.
4
Press MENU to make the monitor factory default state.
19