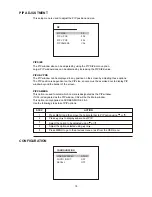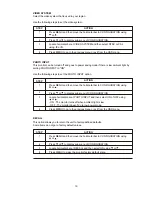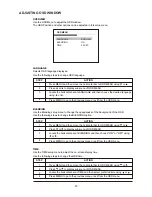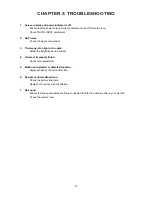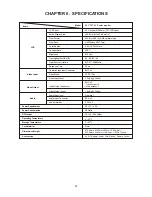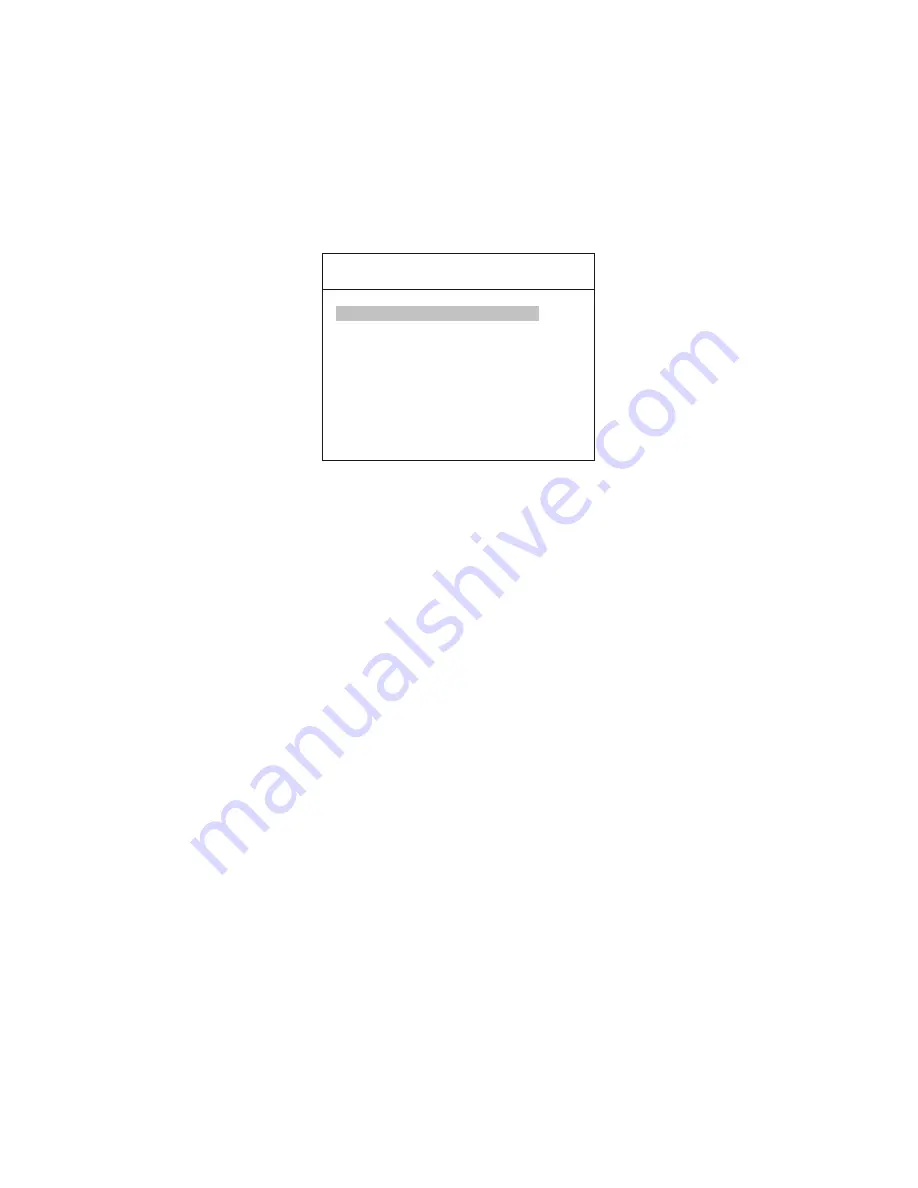
MOTION SETUP
This monitor has a motion detection function to support automatic switching from one of the
cameras to the other camera with motion.
Motion detection is available on both camera inputs.
The Motion Sensitivity and other options for motion detection can be adjusted in this setup
menu.
MOTION ENABLE and SENSITIVITY options can be adjusted individually on each camera.
CAMERA
This menu is used to select the camera for adjustment of motion detection options.
MOTION ENABLE
This option is used to activate or deactivate the motion detection function.
·
"ON" : Motion detection of selected camera is enabled.
·
"OFF" : Motion detection of selected camera is disabled.
SENSITIVITY
Use SENSITIVITY to adjust the sensitivity of motion detection.
To increase (decrease) the motion detection sensitivity of the camera, increase (decrease) the
sensitivity value.
CAPTURE TIME
CAPTURE TIME is the interval that the motion detection is processed.
When it is set to 5 SEC, the motion detection is processed at every five seconds.
This means that the minimum switching interval from the camera to the other camera is 5
seconds when this monitor is operated in MODE 1.
It supports up to 99 seconds.
DWELL TIME
If there is a motion in the field of view of the CA2, the main screen switches to the CA2 image
for a length of time set in the DWELL TIME setup menu and then returns to the previous screen
mode. DWELL TIME is the time that the motion detected camera is displayed on the screen.
It supports up to 99 seconds.
MOTION TIME
This option is used to set when the motion detection function is active. The time represented by
the upper line is the start of motion detection and the lower line represents the end of motion
detection time period.
The motion detection function only works during MOTION TIME.
If the user want to use motion detection all the time, adjust the time of lower line sooner than the
time of upper line.
13
MOTION SET
CAMERA
CA1
MOTION ENABLE
ON
SENSITIVITY
10
CAPTURE TIME
05 SEC
DWELL TIME
05 SEC
MOTION TIME 18:00:00-
06:00:00