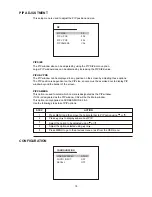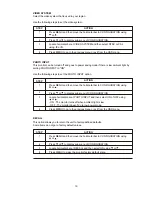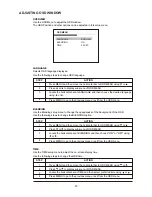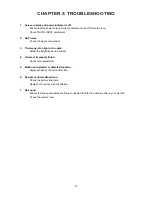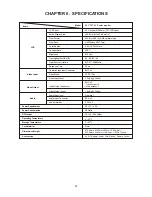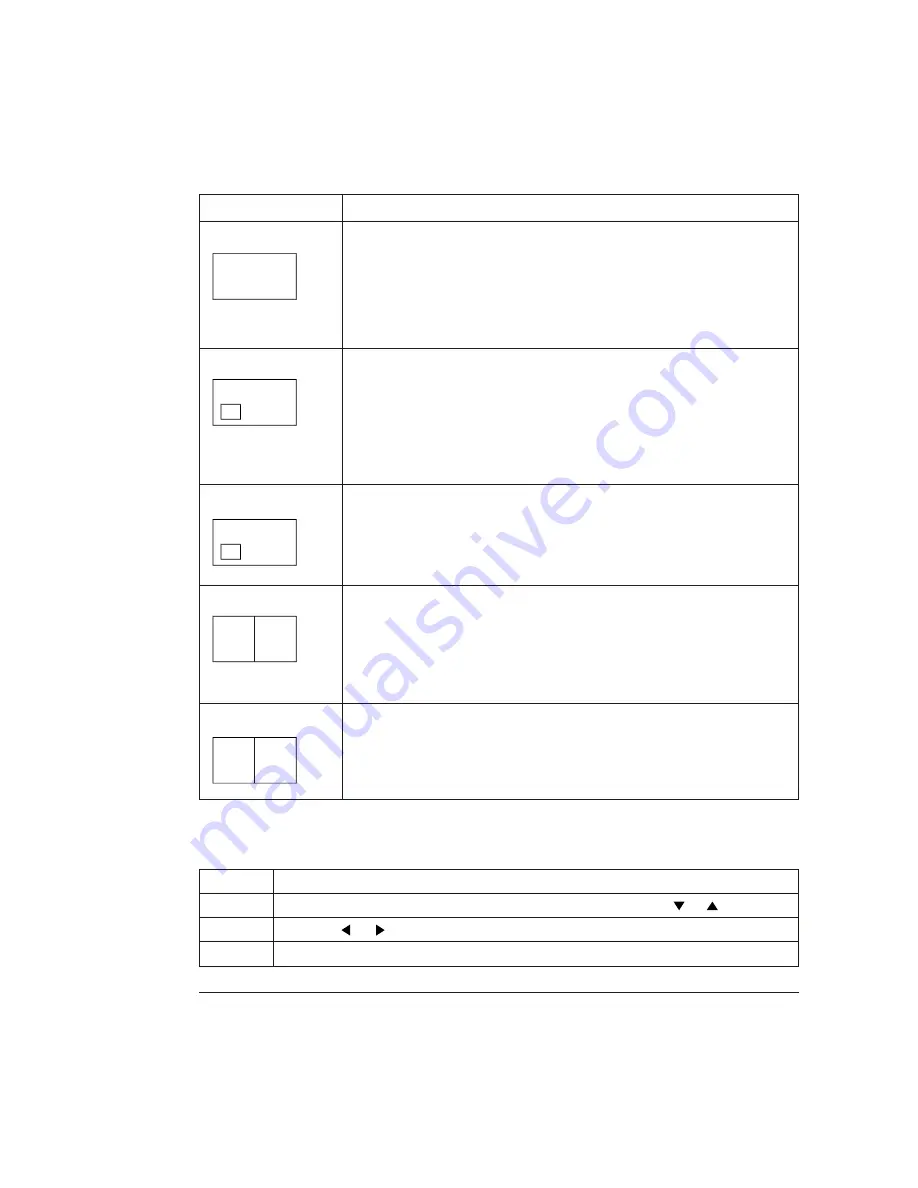
SELECTING SCREEN MODE
SCREEN MODE is used to select how the camera image is displayed on the screen.
There are 5 options available.
Use the QUAD button on the remote control to change the SCREEN MODE.
CA1
Full display of the camera chosen to display on the screen.
The screen is switched to the camera which contains motion when
the camera MOTION is enabled.
The screen will be PBP (cameras are displayed side by side) if motion
occurs within the field of both cameras.
Main + PIP
The main window and the PIP window are exchanged when motion
occurs on PIP windows.
User can select CA1 or CA2 as the PIP window video source.
If CA2 is selected as the PIP window, CA1 will be the main window.
CA1
Main + PIP
The PIP window appears if motion occurs on the PIP camera and then
disappears after DWELL TIME expires.
The DWELL TIME is set the MOTION SET menu.
CA1
CA1
CA1
CA2
CA2
ITEMS
DESCRIPTIONS
MODE 1
MODE 2
MODE 3
MODE 4
PBP display
Half of the horizontal area is cropped on each camera.
The screen switches to full display when motion occurs within the filed
view of one of the cameras.
Each camera's horizontal display position can be adjusted.
MODE 5
PBP display
Full area of each camera is displayed on the screen side by side, but
the areas cannot be manipulated horizontally.
STEP
ACTION
1
2
3
Press MENU button and then select DISPLAY MODE using or .
Press
or
button to change the display mode.
Press MENU button to exit from main OSD window.
Use the following steps to set the SCREEN MODE option.
12