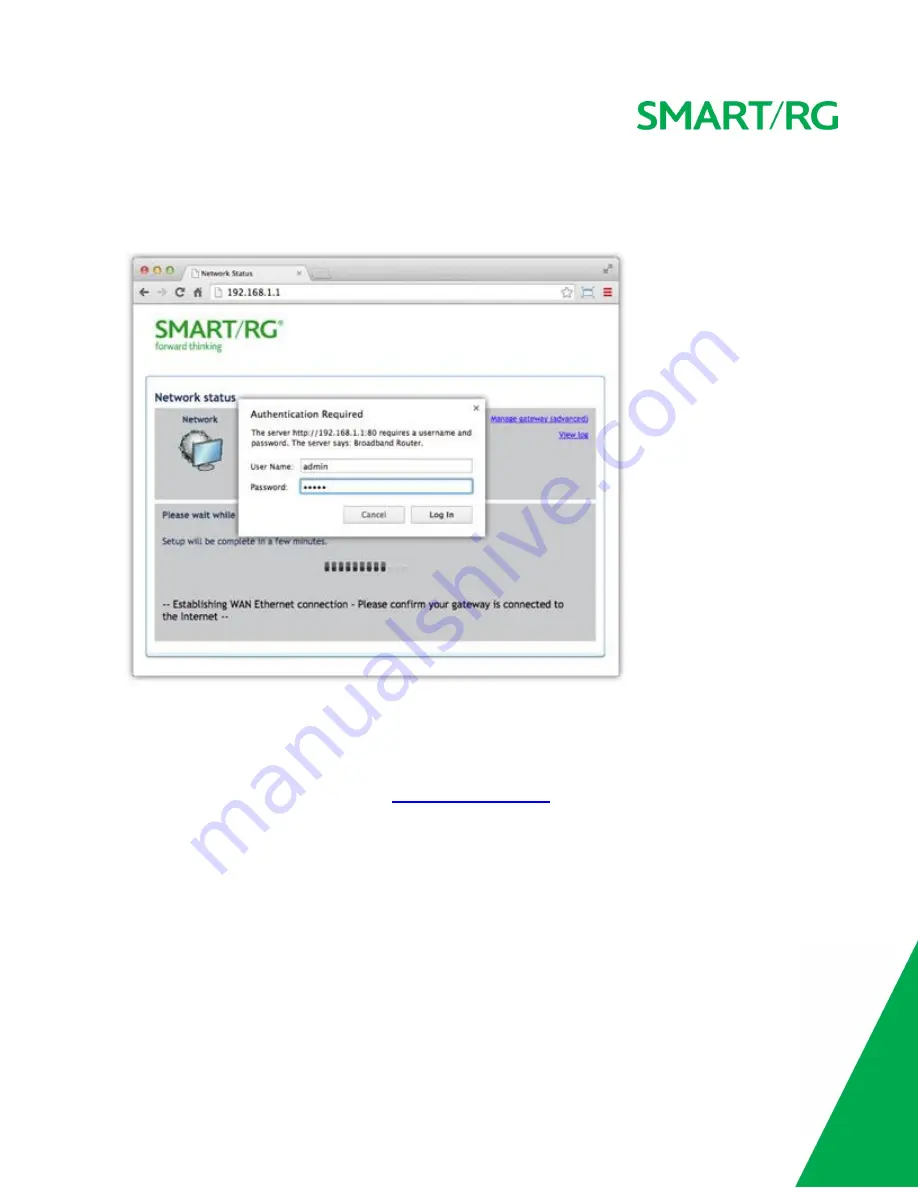
SMARTRG INC. PROPRIETARY AND CONFIDENTIAL. ALL RIGHTS RESERVED. COPYRIGHT © 2016
10
1. Open a browser and enter the gateway's default address (usually http://192.168.1.1; may also be http://192.168.0.1) in the
address bar.
2. For some models, the Network status page appears. If so, click the
Manage gateway (advanced)
link (usually located in the
upper right corner). The Authentication Required dialog box appears.
3. For all models, enter the default username and password (usually: admin/admin) and click
Login
or
OK
to display the default
landing page. For many models, this is the Device Info page.
Note: The gateway's UI can be accessed via the WAN connection by entering the WAN IP address in your browser's address bar and
entering the default username and password: support/support. WAN HTTP access control MUST be enabled to access the gateway's UI
via the WAN connection. For more information, see the
section.
If your SmartRG gateway is configured for "bridge mode" (modem) operation, your PC will NOT be able to acquire an address via CPE
DHCP. Instead, manually configure your PC's interface with an IP address on the default network (e.g., 192.168.1.100).
The remainder of this guide is dedicated to a sequential walk-through of the gateway user interface. Screen captures are provided along
with descriptions of the options available on the pictured page. Where applicable, valid values are provided.
For in-depth "how-to" information for specific scenarios, look at the knowledge base found on our support web site. Access to this site is
restricted to SmartRG customers and partners. Do not share links to this site with your subscribers.


























