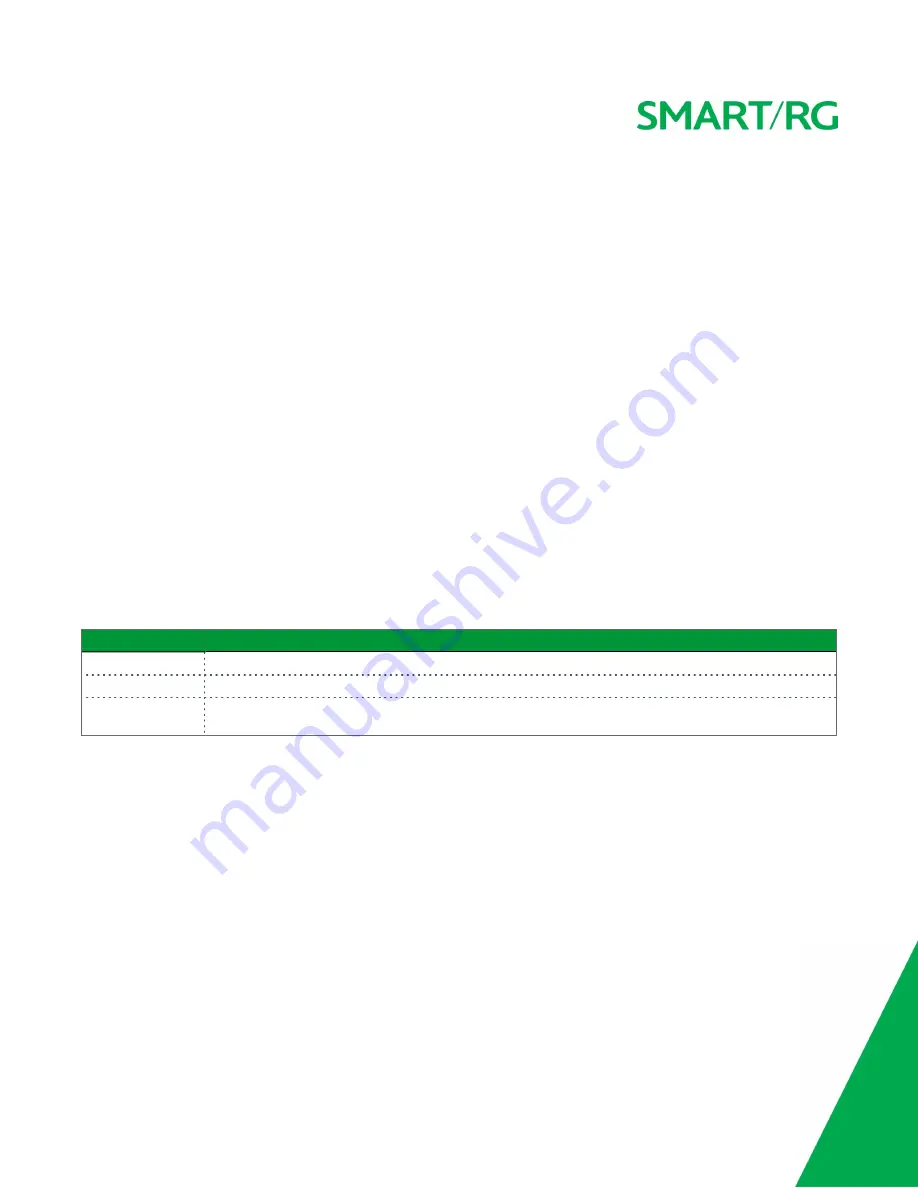
SMARTRG INC. PROPRIETARY AND CONFIDENTIAL. ALL RIGHTS RESERVED. COPYRIGHT © 2016
9
The button labeled WiFi or WLAN (depending on model) toggles the WiFi radio on and off. The WLAN LED indicator on the gateway dis-
plays the current state of the WiFi radio.
The location of the WLAN button varies by model:
l
For SR360n models, the button is located on the top of the unit.
l
For SR510n, SR512nm, SR550n, and SR552n models, the button is located on the left side of the unit.
For other models, an exterior button is not present. However, WiFi is supported via the on-board software.
For specific instructions, refer to the Quick Start Guide included with your gateway.
To activate the WiFi radio, press and hold the WiFi (WLAN) button for 3-5 seconds and then release. Expect a 1-3 second delay before
the WiFi (WLAN) LED turns on. Repeat this step to deactivate the WiFi radio.
Reset Button
The Reset button is a small hole in the gateway's enclosure with the actual button mounted behind the surface. This style of push-button
prevents the gateway from being inadvertently reset during handling. Reset must be actuated with a paper clip or similar implement.
The location of the Reset button varies by model:
l
For SR5xx and SR630n models, the button is located on the rear of the unit.
l
For SR350n models, the button is located on the bottom of the unit.
l
For SR360n models, the button is located on the left side of the unit.
This pin-hole sized reset button has three functions. The duration for which the button is held dictates which function is carried out.
Hold Duration
Effect
Less than 6 seconds Performs a modem reset that is equivalent to the
Reboot
function in the gateway software.
6-20 seconds
Performs the software equivalent to the
Restore Defaults
function in the gateway software.
20 or more seconds Changes the POWER LED to red and the gateway enters CFE mode which is a state associated with performing
firmware updates via Internet browser.
Installing your SmartRG Gateway
The following instructions explain all connection types offered for SmartRG gateways. For instructions specific to your gateway, follow
the instructions in the Quick Start Guide included in the box.
1. Attach your computer's RJ45 connection to any of the SmartRG gateway's LAN ports (1-4).
2. Configure your computer's IP interface to acquire an IP address using DHCP. (For instructions on logging in to a SmartRG gate-
way configured for "bridge mode"operation, see the Note below.)
Logging in to your SmartRG Gateway's UI
To manually configure the SmartRG Gateway, you can access the gateway's embedded web UI.











































