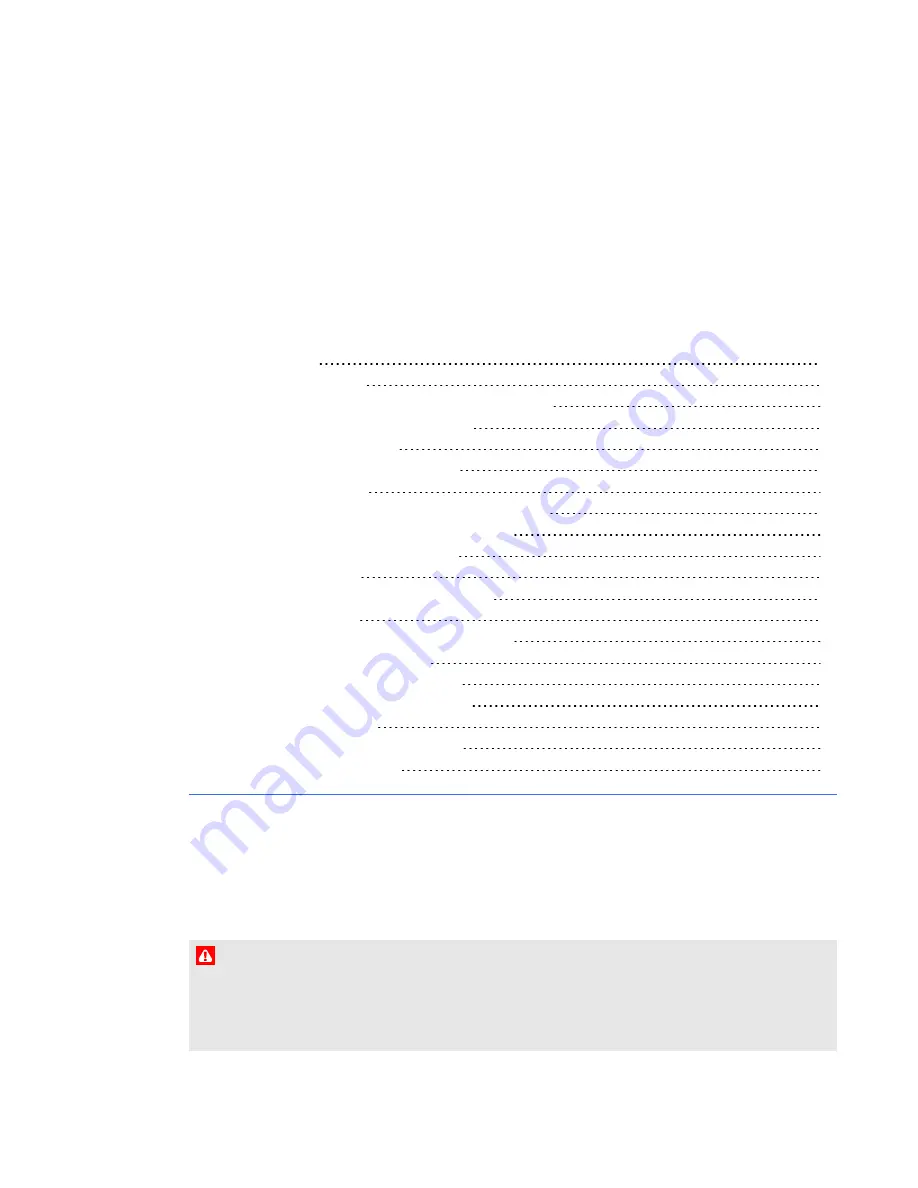
Chapter 3
11
smarttech.com/kb/170410
Chapter 3:
Using your interactive
whiteboard
Understanding the Select button's status light
Customizing the pen tray buttons
Using the Floating Tools toolbar
Using gestures, dual touch and dual write
Selecting and deselecting an object (clicking)
Displaying menu options (right-clicking)
Dragging an object or scroll bar
Displaying the next or previous page
Displaying menu options (right-clicking)
Reducing the scale of an object
Scrolling horizontally or vertically
Best practices for gestures and tools
When you touch your interactive whiteboard’s surface, the interactive whiteboard registers the
horizontal and vertical (or x and y) coordinates on the interactive surface. Your computer’s mouse
driver interprets those coordinates and moves the pointer to the corresponding point on the projected
image.
W A R N I N G
Do not stand (or allow children to stand) on a chair to touch the surface of the SMART Board
product. Instead, safely fix the product at the appropriate height on a wall or use a SMART floor
stand.







































