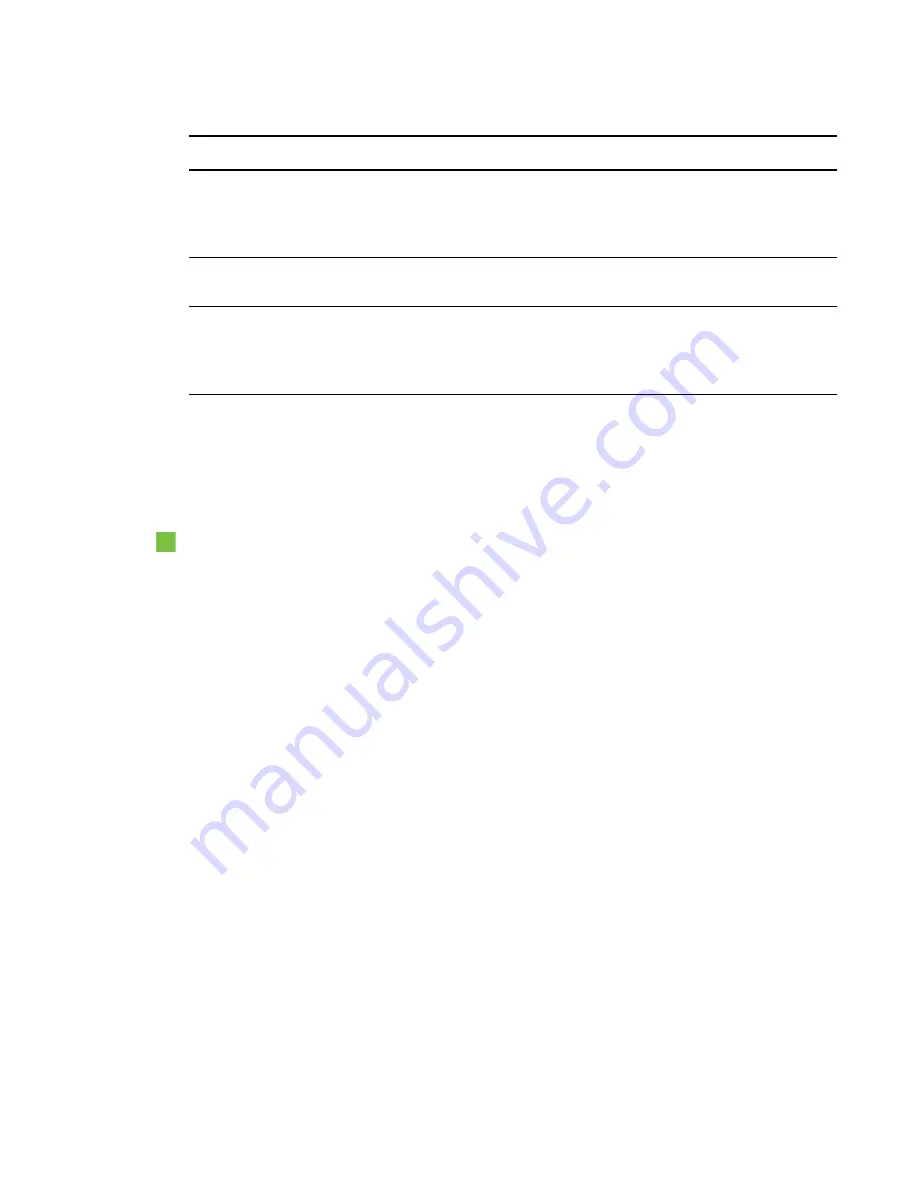
C H A P T E R 3
Using your interactive whiteboard
14
smarttech.com/kb/170410
Select light state
Meaning
Solid white
Your interactive whiteboard is receiving power and is
communicating successfully with SMART Product Drivers.
When you press another pen tray button, the Select button's
light turns off and the light on the button you pressed turns on.
Solid amber
The controller module is in service mode or the firmware is being
updated.
Off
You have selected a non-standard digital ink color using
SMART Notebook software or SMART Ink, your interactive
whiteboard isn't receiving power or your interactive whiteboard
is in Standby mode.
Customizing the pen tray buttons
You can customize your pen tray button settings. For example, you can change line transparency,
color and style; you can change the width of the eraser; and you can change the Keyboard and
Right-Click button settings so that they perform another action.
To customize the pen tray button settings
1. Press the SMART software icon in the Windows notification area or Mac Dock, and then select
SMART Settings
.
SMART settings opens.
2. Press
SMART Hardware Settings
and select your SMART Board interactive whiteboard.
3. Select
Pen and Button Settings
from the drop-down list, and then select the button you want to
customize.
4. Follow the on-screen instructions.
For more information about customizing your settings, open the online Help by pressing the
SMART software icon in the Windows notification area or Mac Dock, selecting
Help Center
, and
then selecting
SMART Hardware Settings
.
Using the Floating Tools toolbar
You must install and run SMART Product Drivers on your connected computer to have use of the
Floating Tools toolbar. While you work on your interactive whiteboard, the toolbar floats over your
desktop and any open application. Use your finger or the provided pen tray pens to select a tool from
this customizable toolbar to click, write, erase and open SMART Notebook software on your
interactive whiteboard.
For more information on how to use SMART Notebook software, see






























