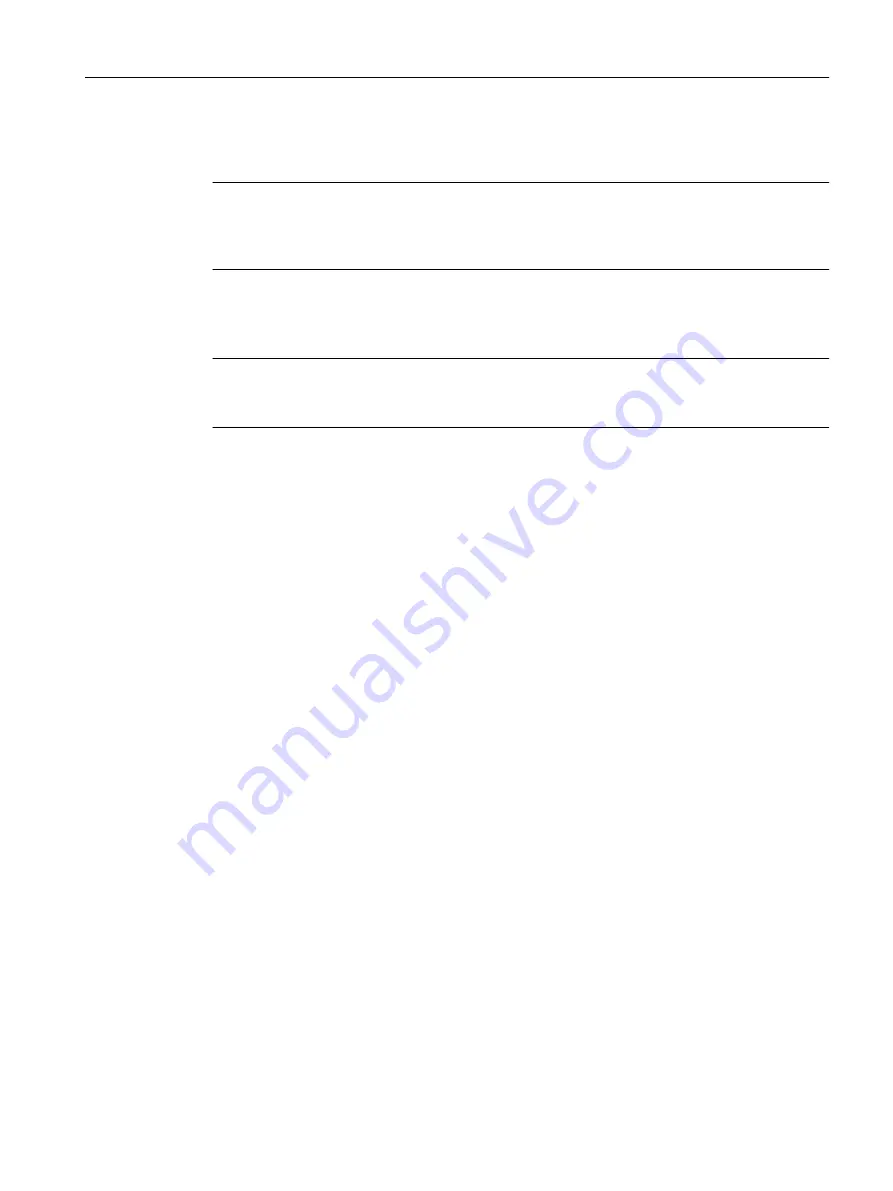
A general understanding of technology objects is therefore required to perform the required
configurations.
Note
Technology objects may only access a TM Timer DIDQ technology module once the
technology module has completely powered up (see Chapter Synchronization (Page 59)).
Otherwise, a technology alarm will be triggered.
TO outputCam
Note
Before you insert an output cam, a TO axis (position or synchronous axis) or a TO external
encoder, to which the output cam is assigned, has to be created.
To insert a new output cam:
1. In the project navigator, highlight the OUTPUT CAMS folder under the relevant axis or
external encoder.
2. Select Insert > Technology object > Output cam or double-click Insert output cam in the
project navigator under the axis or external encoder in the OUTPUT CAMS folder. The
Insert output cam window appears.
3. Enter a name for the output cam.
4. Confirm with OK. In the working area, the window for the configuration is displayed and the
created output cam TO is shown in the project navigator.
In the Configuration window, define the configuration data values for the output cam.
1. Double-clicking in the project navigator below the output cam on the Configuration element
displays the window in the working area.
2. Make the following settings:
– Activate the "Activate output" checkbox.
– Under the selection "Cam output on:" select entry "Output cam (CAM)".
Configuring
3.3 SIMOTION SCOUT TIA
Technology Modules TM Timer DIDQ for SIMOTION SCOUT and SIMOTION SCOUT TIA
Commissioning Manual, 01/2015
53






























