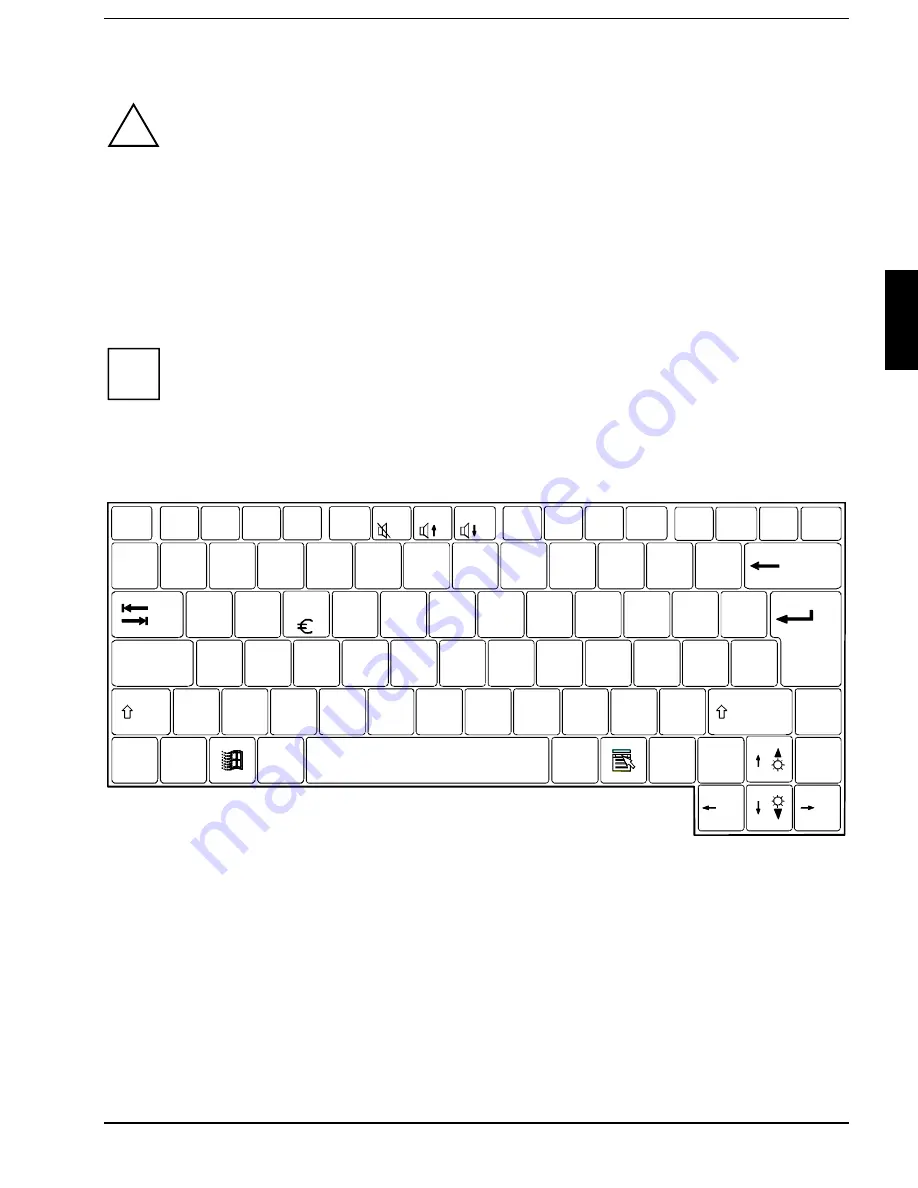
Indicators and input devices
Preparation for use and operation
A26391-K84-Z100-1-7619
15
Touchpad and Touchpad Keys
!
Make sure that the touchpad does not come into contact with dirt, liquids or grease.
Do not touch the touchpad if your fingers are dirty.
Do not rest heavy objects (e.g., books) on the touchpad or the touchpad buttons.
The touchpad enables you to move the mouse pointer on the screen. If, for example, you move one
finger to the left over the touchpad, the mouse pointer also moves to the left.
A brief tap with the finger on the touchpad has the same effect as clicking with the left mouse button. A
brief "double-tap" with the finger on the touchpad has the same effect as double-clicking with the left
mouse button.
The left and right touchpad buttons have the same functions as the left and right mouse buttons.
i
If you attach and install an external mouse, the touchpad and its buttons are disabled. If you
attach an external serial mouse, you must select the
Disabled
option for the
PS/2 Pointing Device
field in the
Main Setup
. This also releases interrupt 12, so that you can
use it for other applications.
Keyboard
Esc
F1
F2
F3
F4
F5
F6
F7
F8
F9
F10
F11
F12
E
LCD/CRT
CD slow
LCD Off
Suspend
CPU slow
Info LCD
TV on/off
Ctrl
|
PgDn
Fn
`
!
1
@
2
#
3
$
4
%
5
^
6
7
8
9
0
-
Q
W
R
T
Y
U
I
O
P
{
}
A
Z
S
X
D
C
F
V
G
B
H
N
J
M
K
<
L
>
?
:
"
&
7
*
8
(
9
)
/
_
+
=
]
4
5
6
*
End
1
2
3
-
0
,
.
/
+
Pause
Break
PrtScrn
SysRq
Pad Num
Alt
Alt Gr
Ins
Del
Home
\
\
PgUp
[
,
;
.
Lock
Scroll
Lock
Caps Lock
~
Standby
The following description of keys and key combinations refers to Windows 9x Additional functions
supported by the keys are described in the relevant manuals supplied with your application programs.
















































