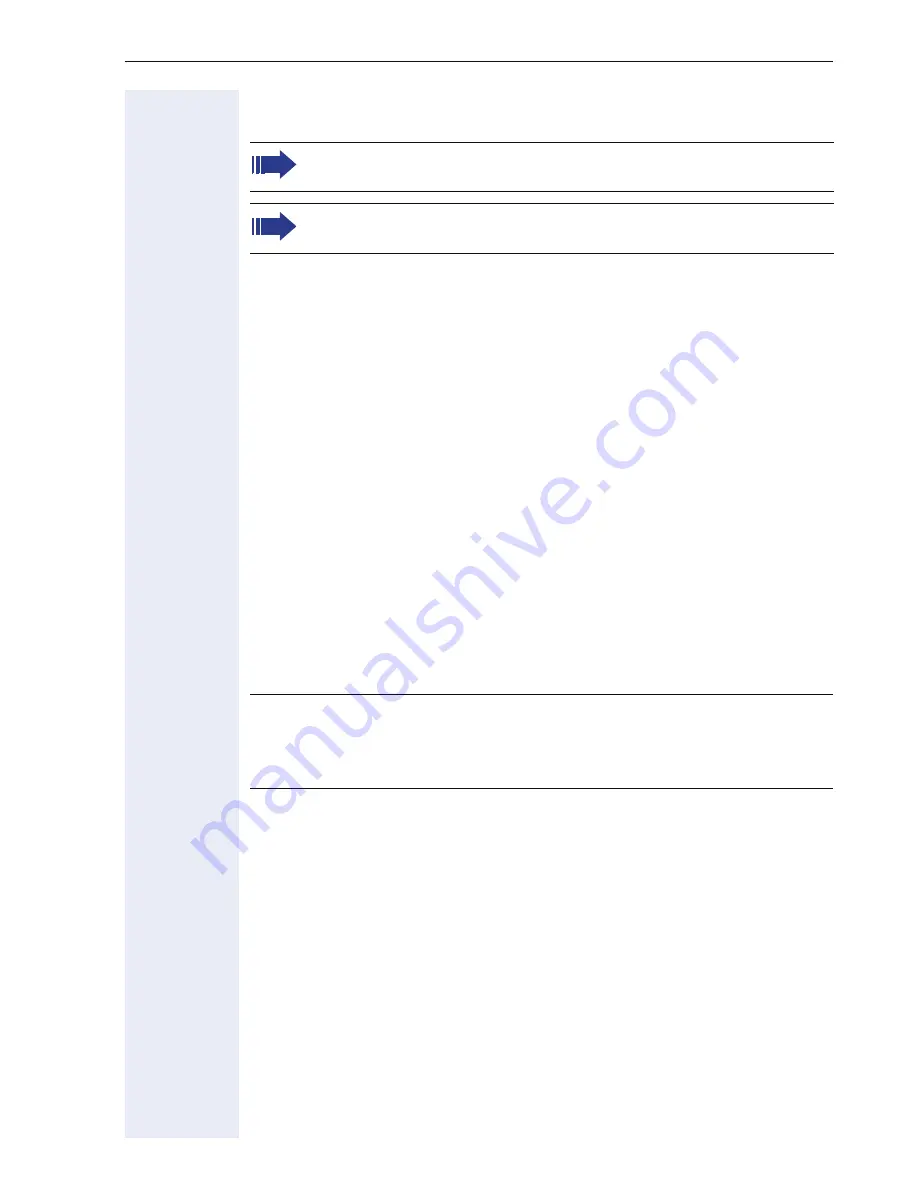
Installation
21
Starting up the optiPoint 410/420 S V7.0
• Plug the short end of the handset cable into the handset and the other
end into the connector
2
at the bottom of the telephone and feed the
cable through the guide channel in the base unit.
• Using the headset connector:
Plug the jack of the headset cable into connector
6
at the bottom of the
telephone and feed the cable through the guide channel in the base
unit.
• Using optiPoint modules (
4
):
Mount this device following the instructions in the installation guide
(A31003-H8400-B934-*-6ZD1).
• Using adapter (
7, 8
):
Mount this device following the instructions in the installation guide
(A31003-H8400-B934-*-6ZD1).
• Using an external keyboard:
Plug the keyboard cable into the USB connector
9
at the bottom of the
telephone.
• Using a LAN connection to PC:
Plug the jack of the connection cable into the connector
5
at the bottom
of the telephone.
Only if power
not
supported by LAN:
– Plug the plug-in power supply unit into the mains.
– Plug the connector
3
at the bottom of the telephone into the plug-in
power supply unit.
• Plug the jack of the LAN cable into the connector
1
at the bottom of the
telephone and connect the cable with LAN.
• Feed the cables through the relief on the back of the housing and fix
them by means of the cable clip.
The optiPoint 410/420 phone is to connect to a Switch. (The phone
is working also on a Hub, but without a guarantee of quality)
The Western plugs of all cable connections must audibly snap into
place.
7
Use only the plug-in power supply unit fitting the optiPoint 410/420:
– GER/IM: AUL:06D1284
– GBR: AUL:06D1287
– USA: AUL:51A4827
Summary of Contents for HiPath 8000
Page 1: ...HiPath 8000 optiPoint 410 S V7 0 optiPoint 420 S V7 0 Administrator Manual ...
Page 114: ...Web Interface 114 Network IP and routing Network Addresses Æ page 57 ...
Page 115: ...Web Interface 115 SIP environment Configure System Information Æ page 61 ...
Page 116: ...Web Interface 116 SIP features SIP Features Æ page 64 Transfer on Ringing ...
Page 117: ...Web Interface 117 Quality of Service Quality of Service QoS Æ page 58 ...
Page 120: ...Web Interface 120 Time and date Configuring Date and Time Æ page 67 ...
Page 121: ...Web Interface 121 SNMP Use SNMP Æ page 92 Speech Change Speech Parameters Æ page 93 ...
Page 122: ...Web Interface 122 Ringer settings Configure Ringer Settings Æ page 94 ...
Page 124: ...Web Interface 124 Function keys Function Key assignments Æ page 74 ...
Page 126: ...Web Interface 126 Function key Select a function optiPoint 410 420 economy economy plus ...
Page 137: ...Web Interface 137 Address Book Address Book Æ page 162 WAP WAP Settings Æ page 81 ...
Page 141: ...Web Interface 141 RTP Statistics These parameters are used for development only ...
Page 142: ...Web Interface 142 QoS Data Collection These parameters are used for development only ...
Page 146: ...Web Interface 146 FPN Port Settings Only available in Web Interface ...















































