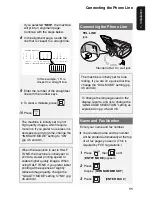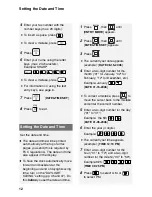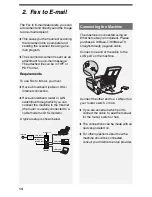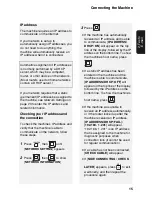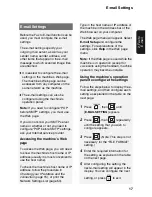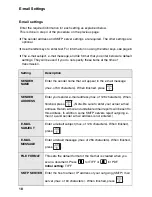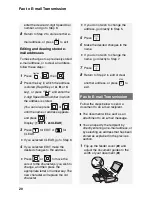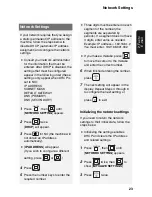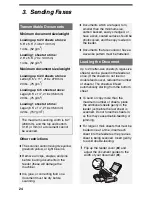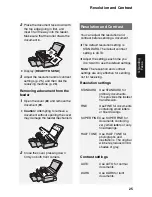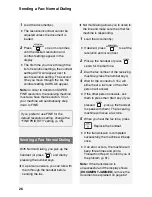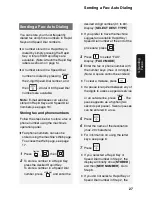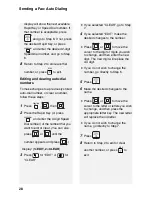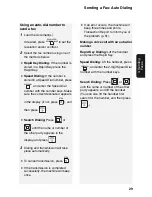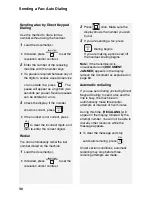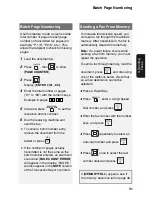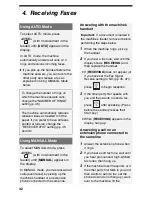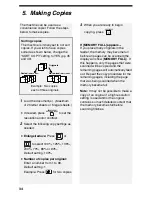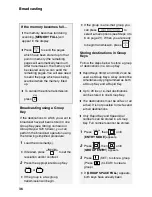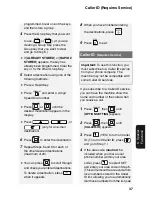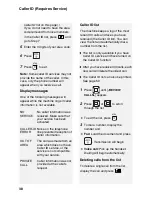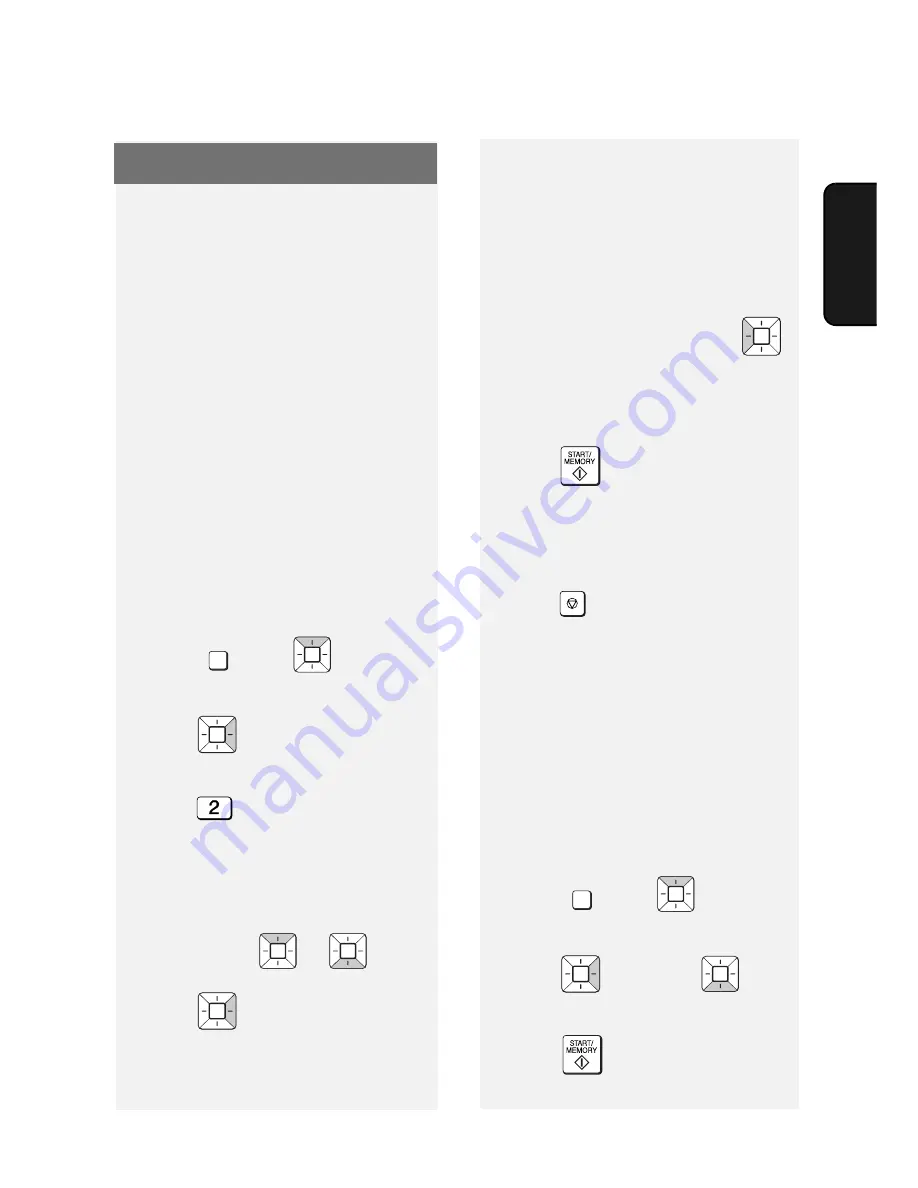
Network Settings
23
2. F
a
x to
•
Three digits must be entered in each
segment of the number (the
segments are separated by
periods). If a segment does not have
3 digits, enter zeros as needed.
Example: IP address = 192.168.1.2
You must enter: 192.168.001.002
•
If you make a mistake, press
to move the cursor to the mistake
and enter the correct number.
6
When finished entering the number,
press .
7
The next setting will appear in the
display. Repeat Steps 4 through 6
to configure the next setting, or
press
to
exit.
STOP
Initializing the network settings
If you need to return the network
settings to their initial state, follow the
steps below.
•
Initializing the settings enables
DHCP and clears the IP address
and related settings.
1
Press ,
then
until
[
NETWORK SETTING
] appears
.
2
Press
twice, then
to
show [
INITIALIZE SETTINGS
]
.
3
Press
twice.
FUNCTION
If your network requires that you assign
a static (permanent) IP address to the
machine, follow the steps below to
disable DHCP (automatic IP address
assigment) and configure the network
settings.
•
Consult your network administrator
for the information that must be
entered. After DHCP is disabled, the
settings that must be configured
appear in the following order (these
settings only appear when DHCP is
set to NO):
IP ADDRESS
SUBNET MASK
DEFAULT GATEWAY
DNS (PRIMARY)
DNS (SECONDARY)
1
Press ,
then
until
[
NETWORK SETTING
] appears
.
2
Press
twice.
[
DHCP
] will appear.
3
Press
for NO (the machine will
not obtain an IP address
automatically).
•
[
IP ADDRESS
] will appear.
(If you wish to configure a different
setting, press
or
.)
4
Press .
5
Press the number keys to enter the
required number.
FUNCTION
Network Settings