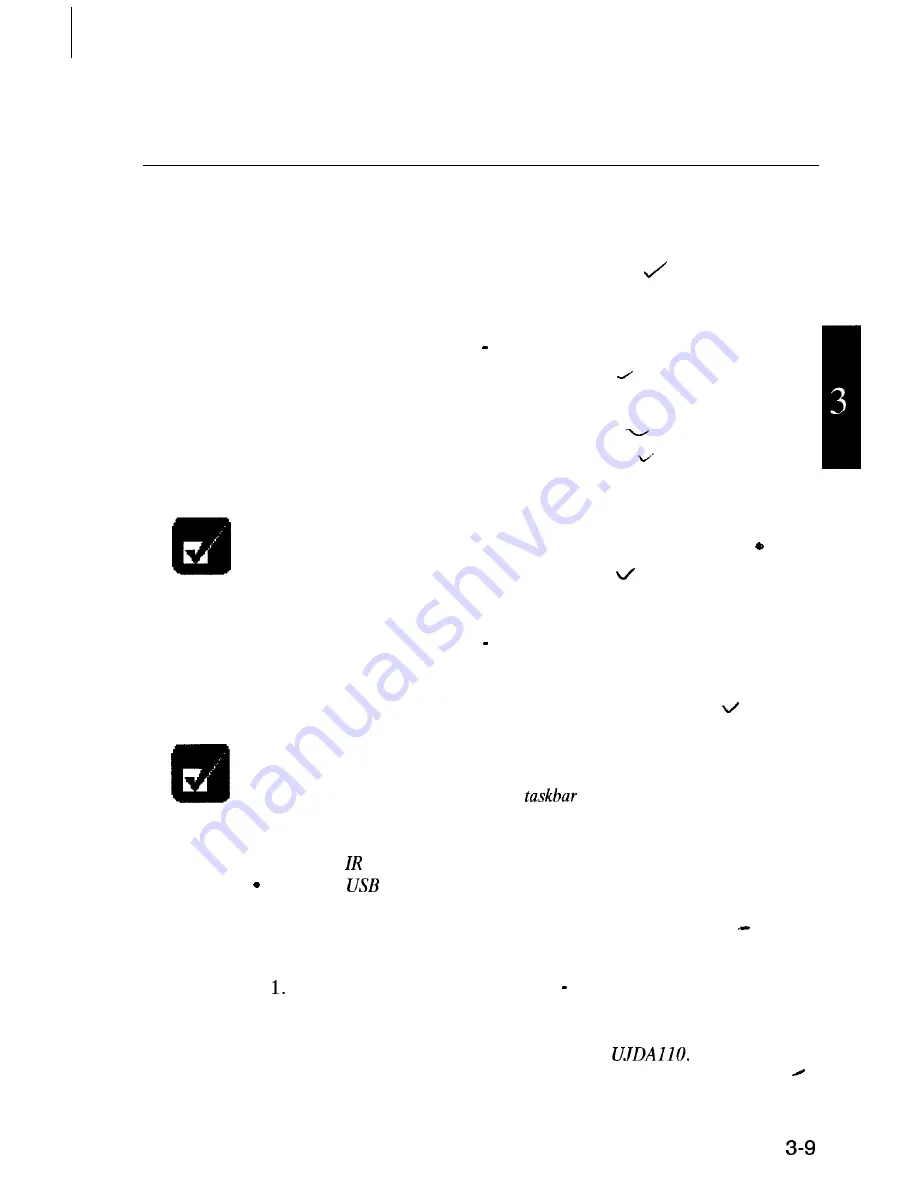
Windows Power Management
In
addition to the BIOS power management you can adjust in the System
Configuration Utility, your notebook complies with the Windows power
management. Utilizing the Windows power management, your notebook stops or
controls power supply to the hard disk or the display.
To Stop Power Supply to the Hard Disk
1.
From the
Start
menu, select
Settings Control Panel.
2.
Double-click
Power.
3.
Check the item
Allow Windows to manage power use on this computer,
and
click
OK.
4.
Select
Disk Drive
and set the power management.
5.
Click
OK.
When using communication software or if sound or voice pauses or skips
while played back, set the Windows power management to
Off.
To Stop/control Power Supply to the Display
1.
From the
Start
menu, select
Settings Control Panel.
2.
Double-click
Display.
3.
Select
Screen Saver.
4.
Set the items in
Energy saving features of monitor,
and click
OK.
Note that the power management may not seem to function in the
following conditions:
l
When a clock is displayed on the
l
When you are using an application program that accesses the hard
disk periodically
l
When the monitor is available (refer to Chapter 5)
When the
port is enabled
(refer to the section of
Universal Serial Bus)
l
When Windows auto insert notification of CD isfunctioning
To determine if auto insert notification is functioning:
2.
3.
4.
5.
From the
Start
menu, select
Settings Control Panel.
Double-click
System.
Select
Device Manager.
Double-click
CD-ROM,
then,
MATSHITA
Select
Settings. You
can see whether
Auto insert notification
is






























