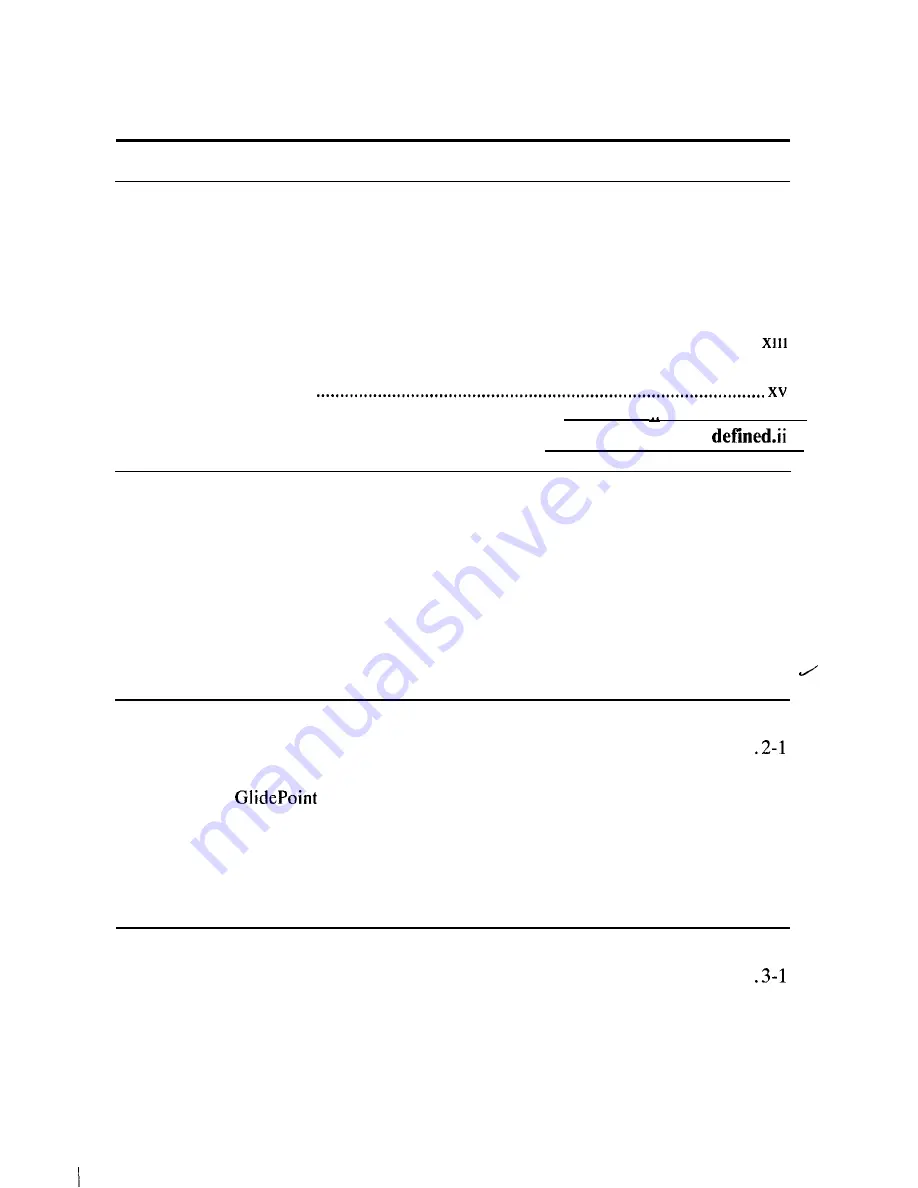
Table of Contents
Notice for Users in the USA ......................................................................................
i
Notice for Users in Canada ......................................................................................
iv
Notice for Users in Australia ....................................................................................
vi
Notice for Users in the UK ......................................................................................
vii
Notice for Users in Europe.. ...................................................................................
viii
Safety Precautions .....................................................................................................
x
About This Manual
...
................................................................................................
Recording Important Information ..........................................................................
xiv
Manual Conventions
Table of Contents ........................................................
.....................
Appearance of the Notebook.. ............................... {Error! Bookmark not
Chapter 1: Quick Setup
Unpacking the Notebook.. ......................................................................................
l - l
Connecting to AC Power.. ......................................................................................
l-2
Opening the Notebook ...........................................................................................
l-3
Turning Power On.. ................................................................................................
l-4
Setting up Windows 95 ..........................................................................................
l-5
Setting Original Wallpaper.. ...................................................................................
l-6
Shutting Down the System.. ...................................................................................
l-7
Chapter 2: Basic Operations
Choosing Power Source ........................................................................................
Resetting the System .............................................................................................
.2-2
Operating
............................................................................................
.2-3
Using Keyboard ....................................................................................................
.2-5
Changing Bay Units.. ............................................................................................
.2-7
Using Floppy Disks.. .............................................................................................
.2-9
Using CD.. ...........................................................................................................
.2-11
Chapter 3: Battery and Power Management
Battery Pack.. ........................................................................................................
Power Management.. .............................................................................................
.3-5
xvi
















