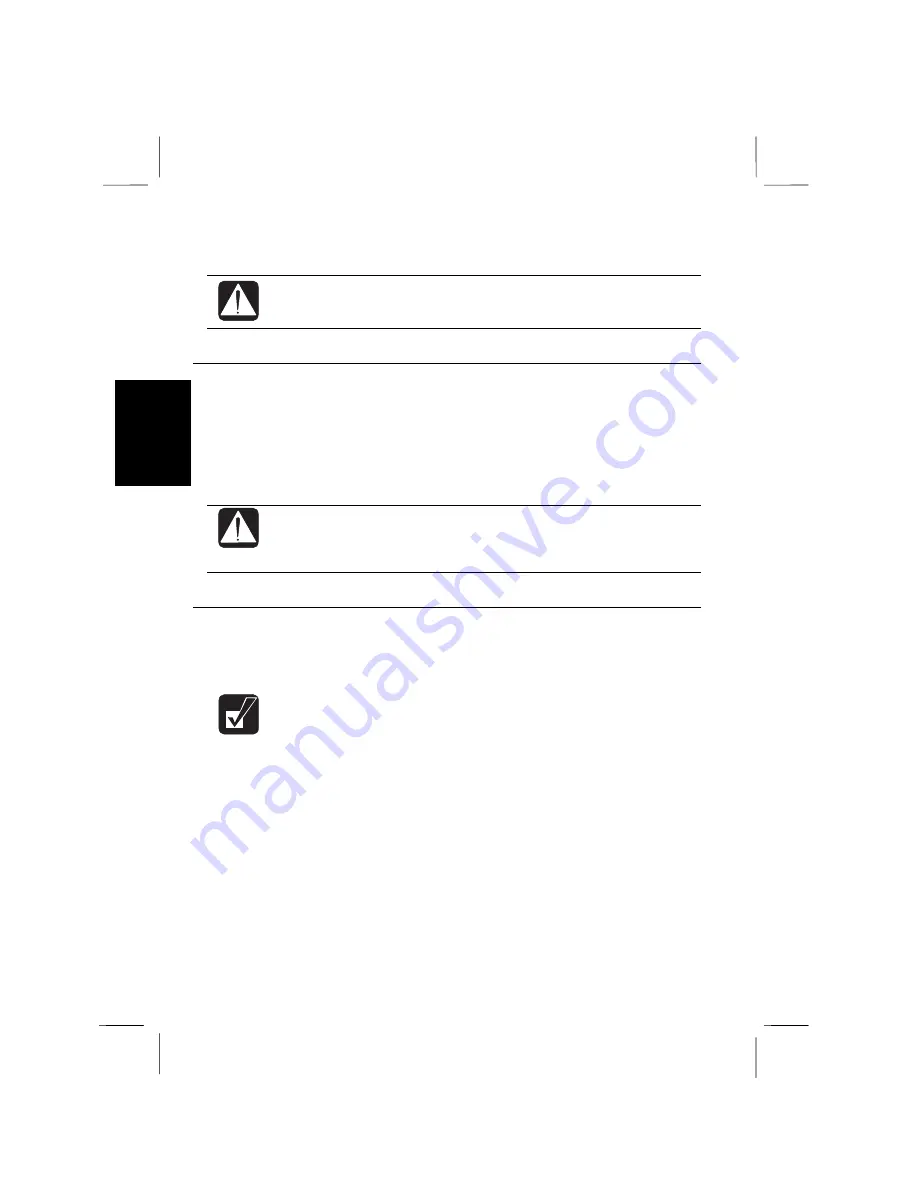
3
5.
Connect the notebook to the AC adapter and fully charge the battery pack.
•
If you connect the notebook to wall outlet while discharging the
battery, the initialization is cancelled.
•
You cannot initialize two battery packs at the same time.
Charging the Battery
1.
Turn off the notebook.
2.
Connect the AC adapter to the notebook.
3.
Wait until the battery is fully charged. When the battery is fully charged, the
battery charge indicator lights green. It usually takes about one and half hours.
The charging time, however, may vary owing to the status of the notebook.
As a pre-caution, under long hours of operation, the battery charge
indicator may light off and the notebook may stop charging the battery
automatically when it gets too hot. When the temperature is low again,
the system resumes charging the battery.
Checking the Battery Level
1. From
the
Start
menu, select
Settings - Control Panel
.
2. Double-click
Power
and read the battery level.
•
Double-clicking the battery or AC plug icon on the taskbar shows the
battery power remaining.
•
The battery power remaining is an approximate figure. The remaining
operating time expected may be different from the actual remaining
time, depending on the use of the notebook. If the the difference is too
large, initialize the battery pack as per above procedure.
3-2 Battery and Power Management
Summary of Contents for PC-9800T
Page 5: ...Mahwah NJ 07430 v ...
Page 20: ...Refer to Infrared Communication section in Chapter 5 xx ...
Page 30: ......
Page 39: ......
Page 55: ......
Page 67: ......
Page 77: ......
Page 84: ......
Page 94: ......
Page 99: ......
Page 111: ...Troubleshooting This chapter describes how to troubleshoot notebook problems ...
Page 112: ......






























