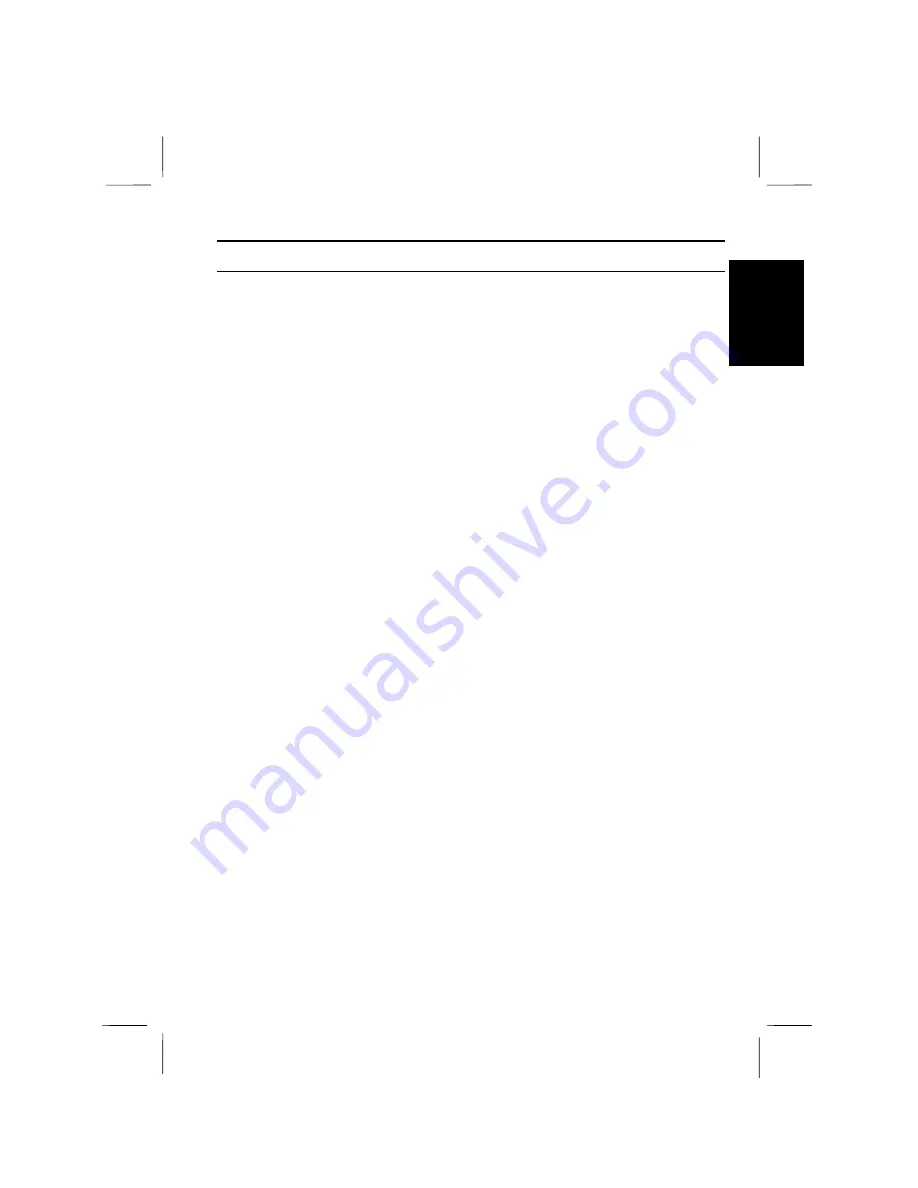
1
Setting up Windows 95
The first steps in the setup process are as follows:
•
Gathering information
•
Configuring your computer
•
Restarting your computer
To set up Windows 95, follow the instructions on the screen. See also the manual
of Windows 95. It takes approximately 20 minutes to complete the entire setup
process.
Quick Setup 1-5
Summary of Contents for PC-9800T
Page 5: ...Mahwah NJ 07430 v ...
Page 20: ...Refer to Infrared Communication section in Chapter 5 xx ...
Page 30: ......
Page 39: ......
Page 55: ......
Page 67: ......
Page 77: ......
Page 84: ......
Page 94: ......
Page 99: ......
Page 111: ...Troubleshooting This chapter describes how to troubleshoot notebook problems ...
Page 112: ......
















































