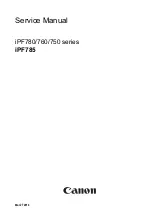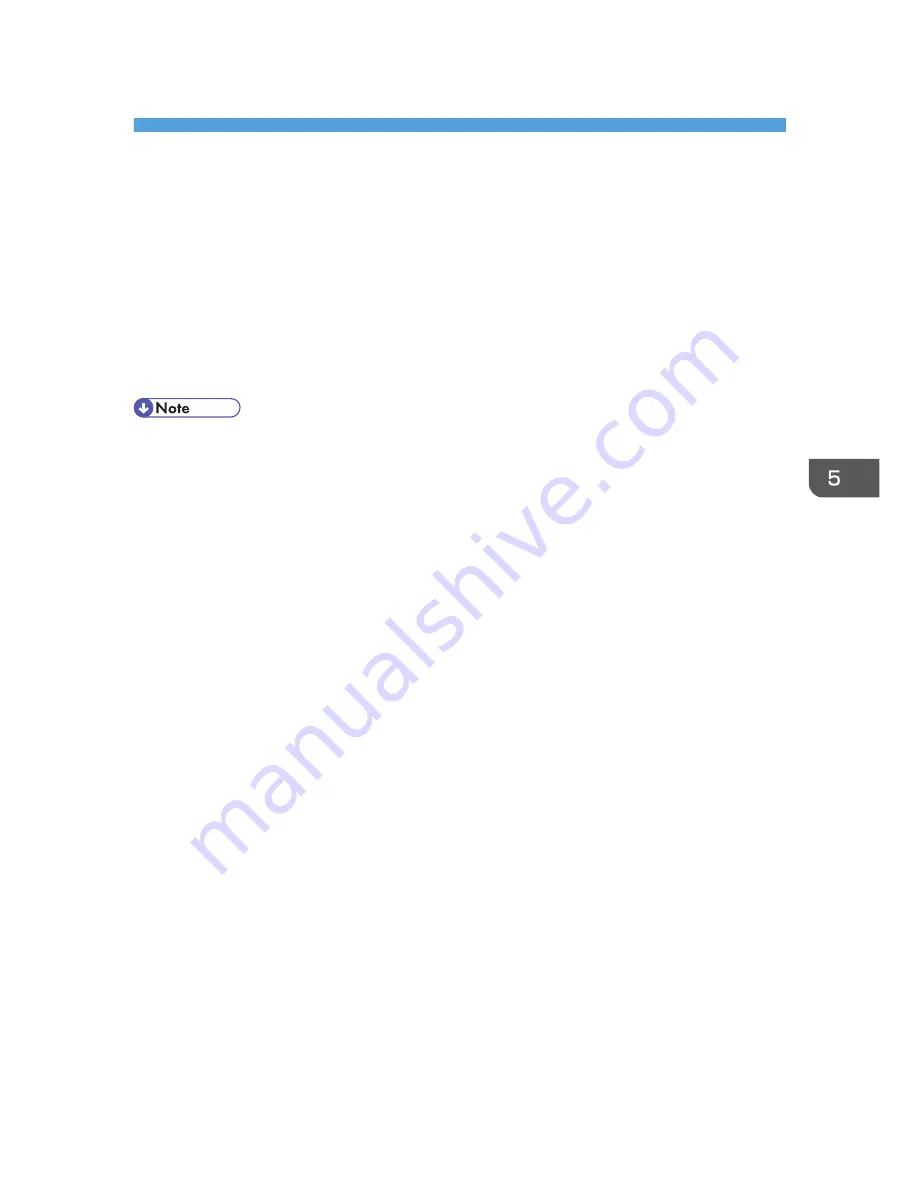
5. Paper and Other Media
This chapter explains the paper sizes and types supported by this printer, and how to load paper into
the paper trays.
Paper and Other Medias Supported by This
Printer
This section describes the type, size, and weight of paper that can be loaded in each tray. The capacity
of each paper tray is also provided.
• All paper must be set vertically, regardless of the paper size.
51
Summary of Contents for DX-C200P Operation
Page 39: ...2 Green comes on when the printer is properly connected to the network Network Connection 37 ...
Page 42: ...3 Connecting the Printer 40 ...
Page 94: ...5 Paper and Other Media 92 ...
Page 146: ...9 Removing Misfed Paper 144 ...
Page 160: ...10 Appendix 158 ...
Page 164: ...MEMO 162 ...
Page 165: ...MEMO 163 ...
Page 166: ...MEMO 164 M1007700 ...
Page 167: ... 2012 ...
Page 168: ...Operating Instructions Hardware Guide M100 7700 DX C200P ...