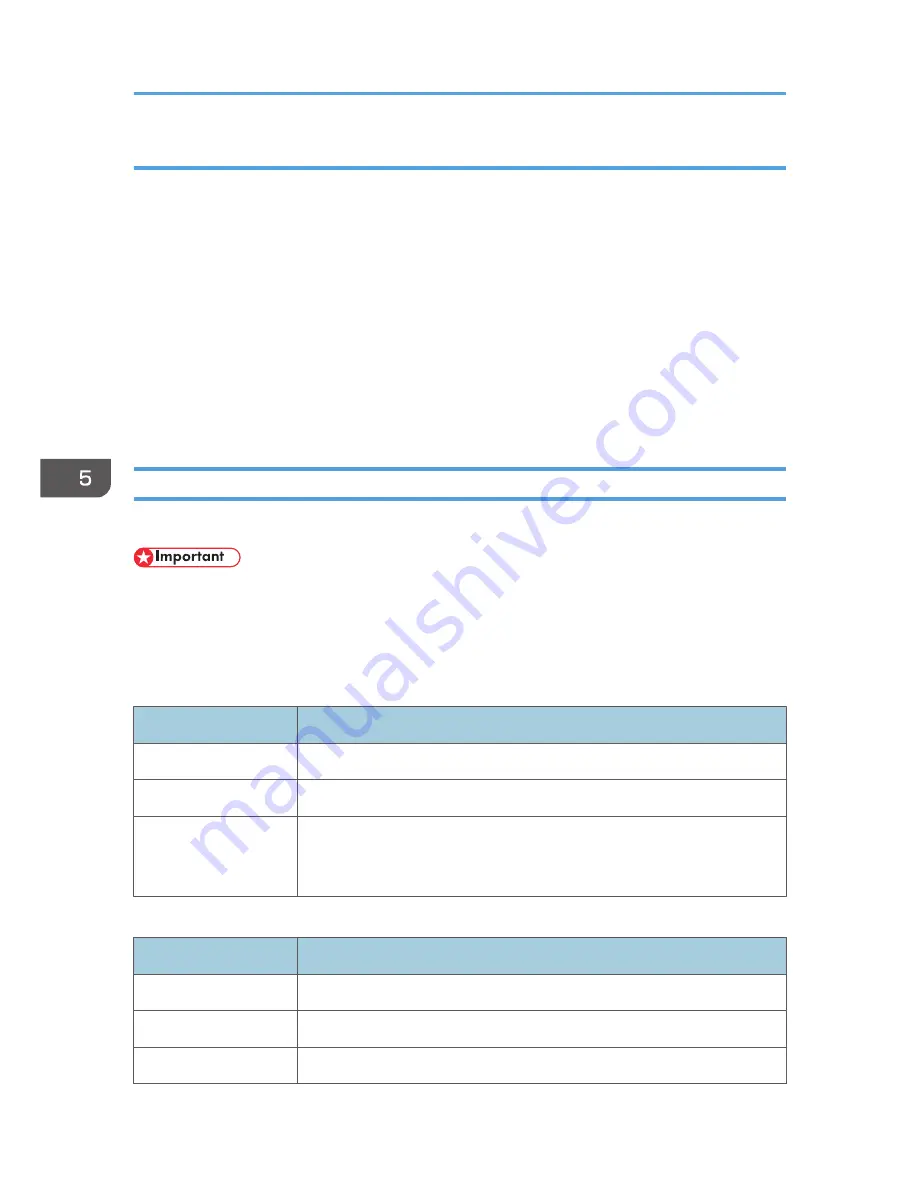
Setting the paper type
Use the printer driver or control panel to specify the paper type you want to use.
Printer driver
On the printer driver screen, click the [Paper] tab, and then select a paper type under [Paper
Type:].
For details about the printer driver, see Help for the driver.
Control Panel
Press the [Menu] key, and then specify the paper type that you want to use by selecting a [Paper
Type] at [Paper Input].
For details, see p.77 "Specifying a paper type for Tray 1 and Tray 2" and p.82 "Specifying a
paper type for the bypass tray".
Specifications of Paper Types
The following tables describe the types of paper that can be used with this printer.
• Depending on the paper type, the toner may take a while to dry. Before handling, make sure
printed sheets have fully dried. Otherwise, the toner may smudge.
• Print quality can be guaranteed only if recommended paper is used. For more information about
recommended paper, contact your sales or service representative.
Middle Thick
Item
Description
Paper thickness
75 to 90 g/m
2
(20 to 24 lb.)
Supported paper tray
Any input tray can be used.
Duplex supported size
A4, B5 JIS, Legal (8
1
/
2
" × 14 "), Letter (8
1
/
2
" × 11 "), Executive (7
1
/
4
"
× 10
1
/
2
"), 8 " × 13 ", 8
1
/
2
" × 13 ", Folio (8
1
/
4
" × 13 "), 16K (195 mm
× 267 mm)
Thick Paper 1
Item
Description
Paper thickness
91 to 105 g/m
2
(24 to 28 lb.)
Supported paper tray
Any input tray can be used.
Duplex supported size
None
5. Paper and Other Media
56
Summary of Contents for DX-C200P Operation
Page 39: ...2 Green comes on when the printer is properly connected to the network Network Connection 37 ...
Page 42: ...3 Connecting the Printer 40 ...
Page 94: ...5 Paper and Other Media 92 ...
Page 146: ...9 Removing Misfed Paper 144 ...
Page 160: ...10 Appendix 158 ...
Page 164: ...MEMO 162 ...
Page 165: ...MEMO 163 ...
Page 166: ...MEMO 164 M1007700 ...
Page 167: ... 2012 ...
Page 168: ...Operating Instructions Hardware Guide M100 7700 DX C200P ...






























