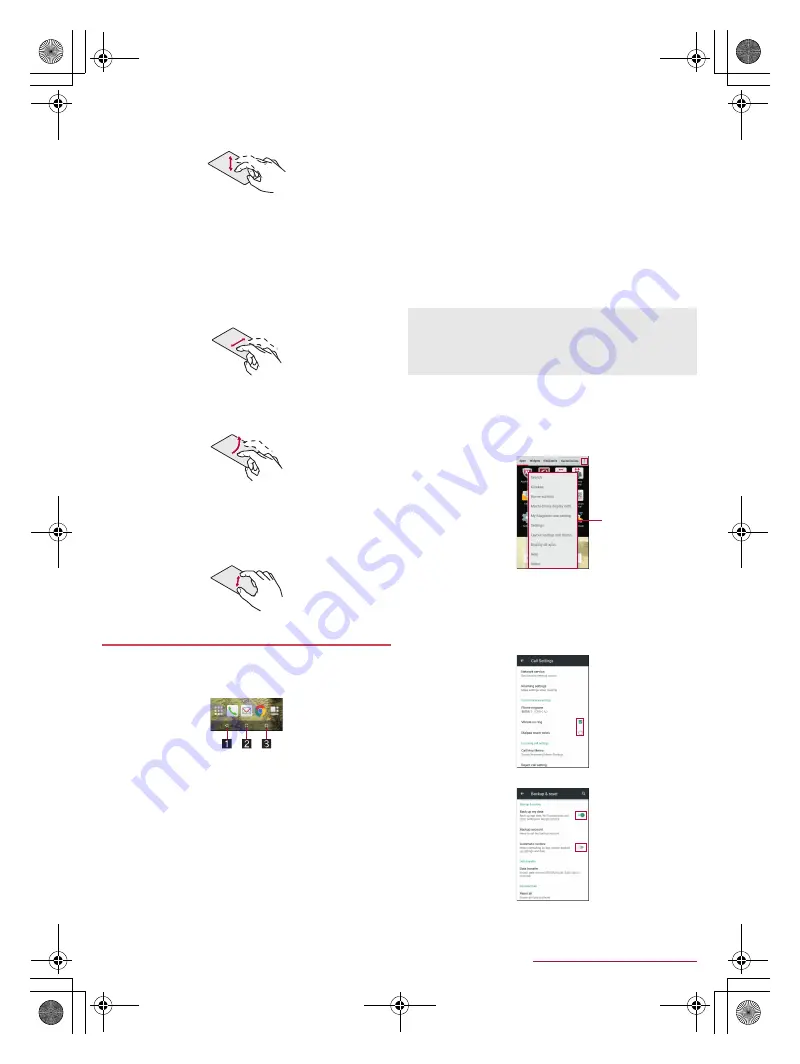
17
Before Using the Handset
SH-04G_E_02.fm
[17/27]
■
Touch
Touch a key or an item displayed on the screen and then release
your finger from it to select or set it.
■
Touch and hold
When you keep your finger on the touch panel, a menu may appear
depending on the function and screen in use.
■
Slide (Swipe)/Drag
Move your finger while keeping it on the touch panel to scroll the
screen or move an icon, a widget, etc. to the desired position.
In addition, when you touch a menu or an item by mistake, move
your finger away from it to cancel the selection.
■
Flick
Move your finger like sweeping the touch panel in the home screen
etc. to switch pages.
■
Pinch out/Pinch in
You may be able to zoom the screen in/out etc. by putting two
fingers on the touch panel and moving them with putting a distance
between two fingers apart (pinch out)/closer (pinch in) depending
on the function and screen in use.
■
Navigation keys
Use the navigation keys displayed at the bottom of the screen to
perform the basic operations.
1
{
/
v
: Back key/Close key
Return to the previous screen.
Close the keyboard.
2
|
: Home key
Display the home screen.
3
}
: Recent Apps key
Display Quick Launcher or Recent Apps (
n
P. 26 “Quick
Launcher”, P. 27 “Recent Apps”).
■
Using user-aid function
You can quickly activate apps supporting the user-aid function.
1
Slide any of the navigation keys up
/
slide it to
the left/right until [Google] is displayed
:
If there are multiple apps supporting the user-aid function,
[
q
] is displayed and you can select an app to activate.
■
Full-screen shrink mode
You can reduce the screen to operate the handset with one hand.
1
Slide any of the navigation keys up
/
slide it to
the left/right until [
r
]/[
p
] is displayed
:
Repeat the same operation as that done when reducing the
screen to return it to the original size.
:
Touch [
C
] to move the reduced screen or change the size.
■
Retrieving menu
When you touch [
{
]/[
z
]/[
|
] etc., slide the left edge of the screen to
the right or touch and hold the screen, functions (menus) available
in that screen appear.
Example: App screen
■
Switching the settings
When a check box etc. is displayed beside the setting item, you can
set it enabled/disabled or ON/OFF by touching it.
Example: Call settings screen, Backup & reset screen
[
0
]: Enabled, [
1
]: Disabled
[
t
]: ON, [
u
]: OFF
Operation while using function
You may not be able to reduce the screen depending on the
screen being displayed.
The Full-screen shrink mode is disabled if you switch to
horizontal display or the display is turned off while the
Full-screen shrink mode is set.
Menu
SH-04G_E.book 17 ページ 2015年6月24日 水曜日 午前10時26分






























