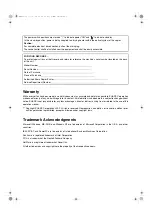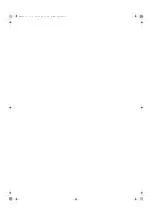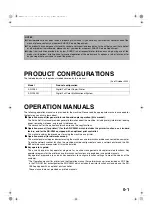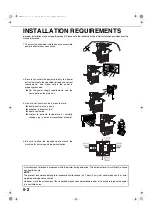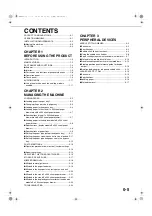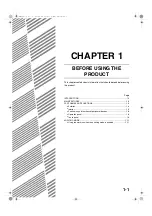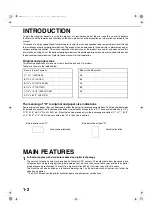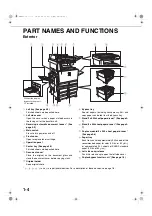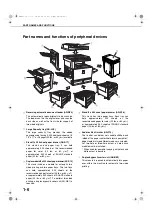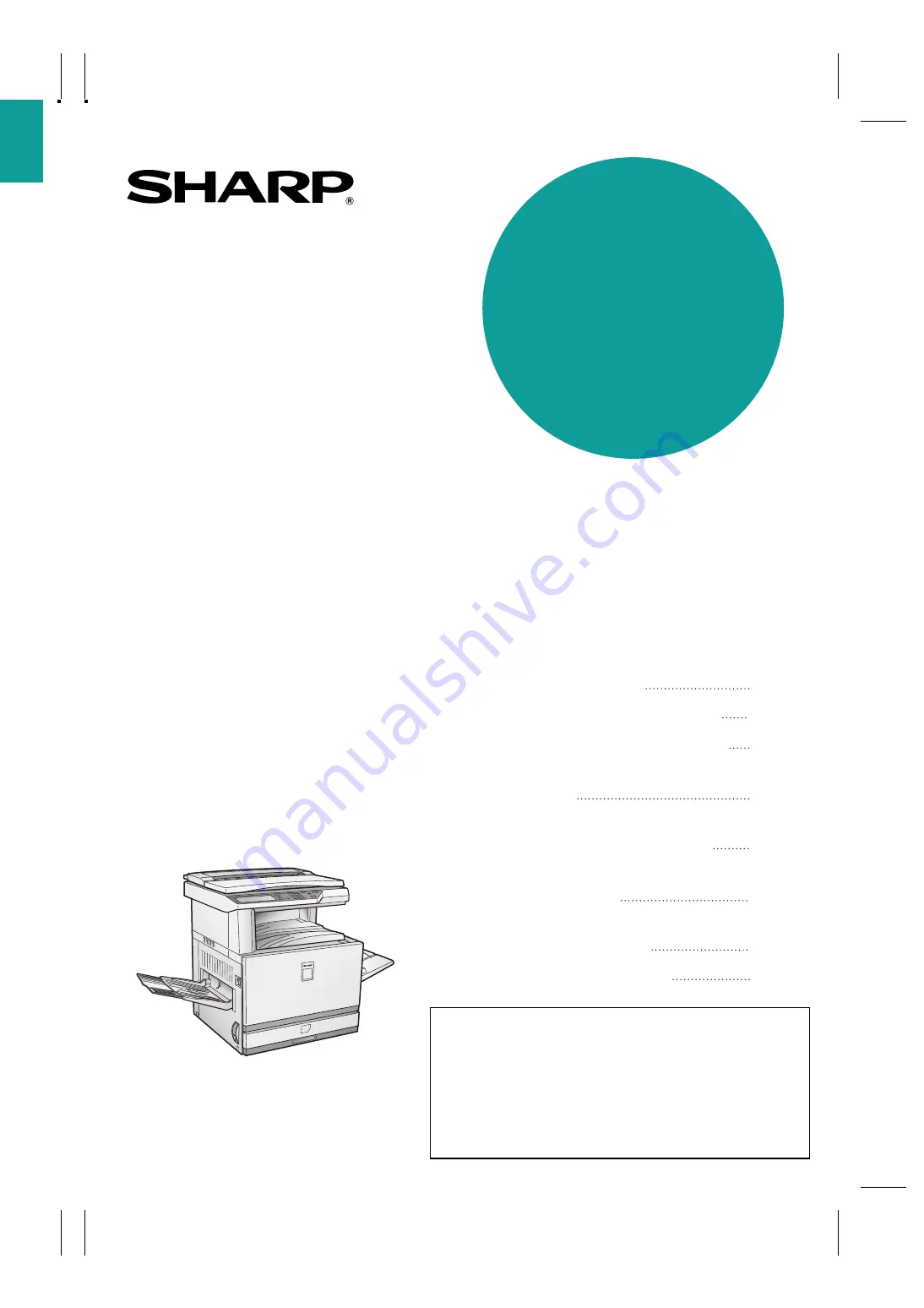
•
•
•
•
•
BASIC PROCEDURE
FOR MAKING COPIES
•
•
MACHINE MAINTENANCE
(FOR COPYING)
•
Page
MODEL
AR-C260
AR-C260M
DIGITAL FULL COLOR COPIER/PRINTER (AR-C260)
DIGITAL FULL COLOR MULTIFUNCTIONAL
SYSTEM (AR-C260M)
OPERATION MANUAL
(for general information and copier operation)
AN
KS1
CZZ
Be sure to become thoroughly familiar with this manual to
gain the maximum benefit from the product.
Before installing this product, be sure to read the
installation requirements and cautions sections.
Be sure to keep all operation manuals handy for reference
including this manual, the "Operation manual for general
information and copier operation" and operation manuals
for any optional equipment which has been installed.
Summary of Contents for AR-C260
Page 3: ...Part 1 General Information 00 08 book 1 ページ 2002年11月8日 金曜日 午前9時39分 ...
Page 4: ...00 08 book 2 ページ 2002年11月8日 金曜日 午前9時39分 ...
Page 48: ...00 08 book 26 ページ 2002年11月8日 金曜日 午前9時39分 ...
Page 66: ...00 08 book 18 ページ 2002年11月8日 金曜日 午前9時39分 ...
Page 67: ...Part 2 Copier Operation 00 08 book 1 ページ 2002年11月8日 金曜日 午前9時39分 ...
Page 68: ...00 08 book 2 ページ 2002年11月8日 金曜日 午前9時39分 ...
Page 76: ...00 08 book 8 ページ 2002年11月8日 金曜日 午前9時39分 ...
Page 94: ...00 08 book 18 ページ 2002年11月8日 金曜日 午前9時39分 ...
Page 128: ...00 08 book 6 ページ 2002年11月8日 金曜日 午前9時39分 ...
Page 136: ...00 08 book 8 ページ 2002年11月8日 金曜日 午前9時39分 ...
Page 137: ...00 08 book 8 ページ 2002年11月8日 金曜日 午前9時39分 ...