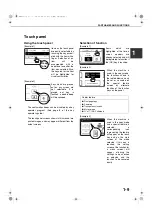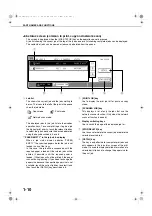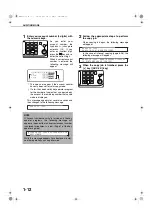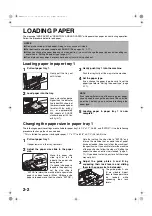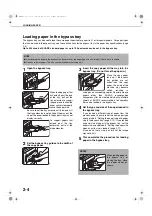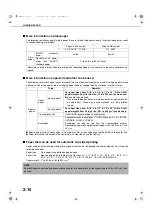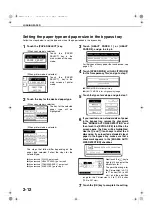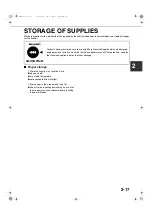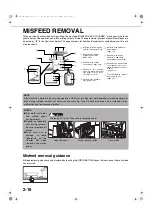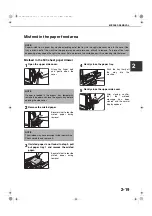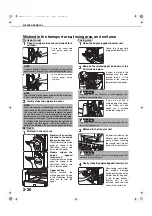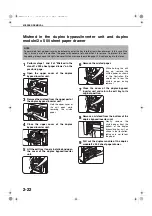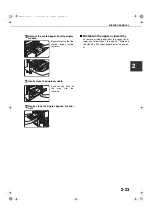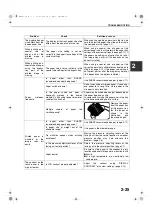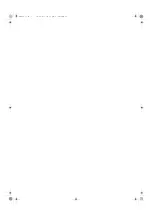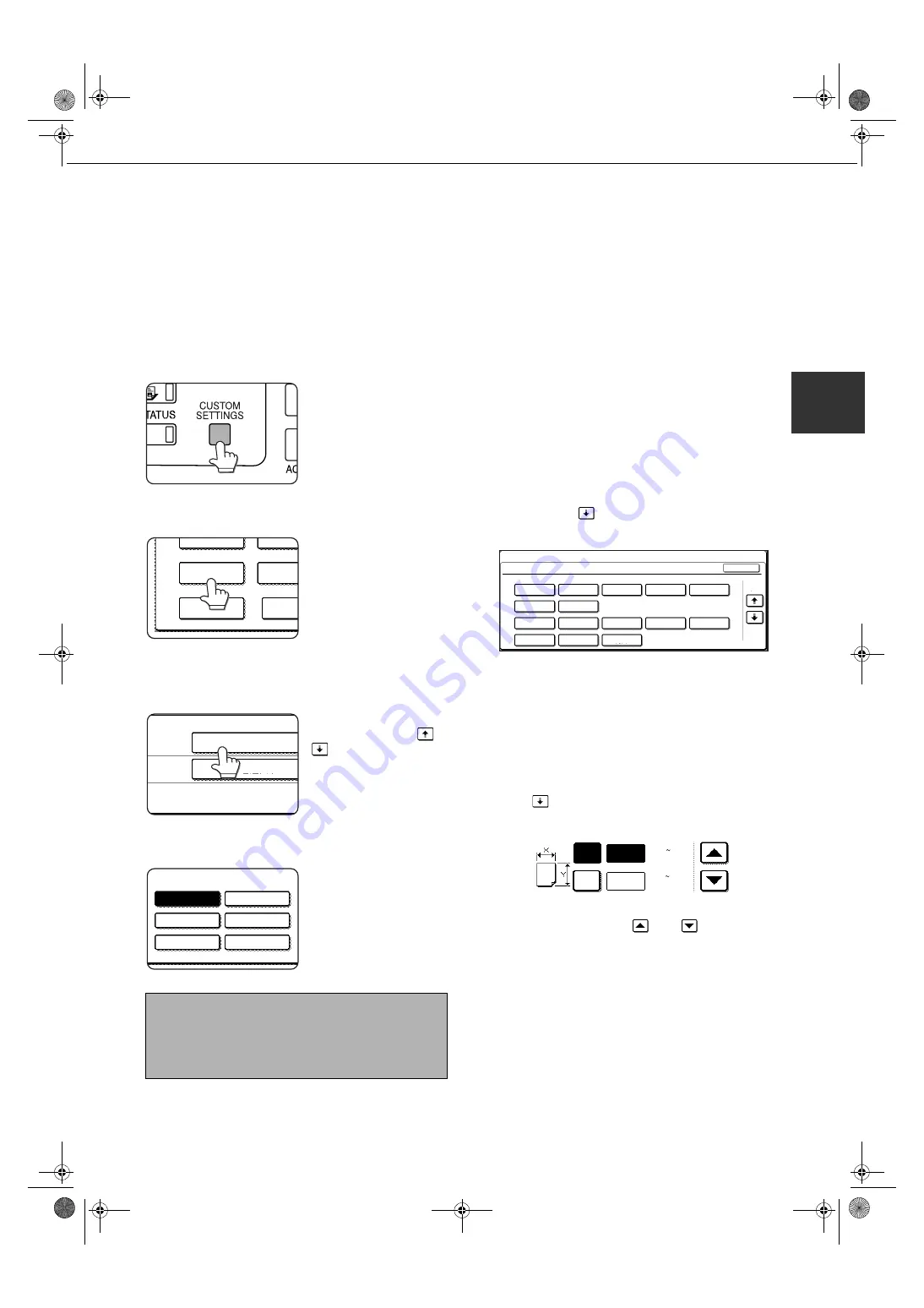
LOADING PAPER
2-11
2
Setting the paper type
(except the bypass tray)
Follow these steps to change the paper type setting
when the paper type has been changed in a paper tray.
For the paper types that can be used in each tray, see
page 2-9. To change the paper type setting for the
bypass tray, see page 2-12.
1
Press the [CUSTOM SETTINGS] key.
The custom setting
menu screen will
appear.
2
Touch the [TRAY SETTINGS] key.
The paper tray selection
screen will appear.
3
Select the paper tray for which the setting
is to be made. (For the tray numbers, see
the tray specifications on page 2-9.)
If the desired tray is not
on the display, use
or
key to scroll the
display until it appears.
4
Select the type of paper that was loaded in
the tray.
The currently selected
paper type will be
highlighted. To change
the setting, touch the
desired type.
5
Touch the [OK] key to complete the
setting.
Setting the paper size when
an extra size is loaded
When a paper tray is set to "extra", this informs the
machine that an extra size is being used. It does not
inform the specific size. To enter the specific size of the
paper loaded, follow the steps below.
For example, if A4 size paper is loaded in the tray (with
the size slide set to "extra"), you can use this procedure
to set the paper size recognized by the machine to A4
size. If you loaded an irregular size of paper, you can
enter the dimensions of the paper.
To set the paper size when an extra size of paper is
loaded in the bypass tray, see page 2-12.
1
Perform steps 1 through 4 of "Setting the
paper type" at left.
2
Touch the
key to display the paper size
setting screen.
3
When the loaded paper size appears in the
display (if you loaded an AB-based size
such as A4), touch the size key to highlight
it, and then touch the [OK] key to complete
the procedure.
4
If an irregular size of paper was loaded
after the [EXTRA] key was touched, touch
the
key in the screen of step 2 to display
the following screen.
When the screen opens the X key will be
highlighted. Use the
and
touch keys to
enter the X dimension. Next touch the Y key to
highlight it and enter the dimensions for Y.
The permitted range for the X dimension is 5-1/2 to
17 inches (139 to 432 mm), and the permitted
range for the Y dimension is 7-1/4 to 11-3/4 inches
(182 to 297 mm).
When both have been entered, touch the [OK] to
complete the operation.
NOTE
Special paper such as transparency film,
envelopes, and postcards can only be used in the
bypass tray.
TOT L COUNT
TRAY SETTINGS
KEYBOARD
SELECT
KEY
ADDRES
CONTRO
CONTRA
TRAY 1
TRAY 2
PLAIN /
TYPE / SIZE
PLAIN /
PLAIN
PRE-PRINTED
RECYCLED
LETTER HEAD
PRE-PUNCHED
COLOR
CUSTOM SETTINGS
EXTRA SIZE
TRAY 3 TYPE/SIZE SETTING
A3
B4
A4
A4R
A5
EXTRA
B5
B5R
11X17
OK
2/3
8 X11R
1
/
2
7 X10 R
1
/
4
1
/
2
8 X14
1
/
2
8 X13
1
/
2
8 X11
1
/
2
5 X8
1
/
2
1
/
2
X
Y
5
7
(5 1/2 17)
inch
1
/
2
1
/
4
(7 1/4 11 3/4)
inch
00-08.book 11
ページ
2002年11月8日 金曜日 午前9時39分
Summary of Contents for AR-C260
Page 3: ...Part 1 General Information 00 08 book 1 ページ 2002年11月8日 金曜日 午前9時39分 ...
Page 4: ...00 08 book 2 ページ 2002年11月8日 金曜日 午前9時39分 ...
Page 48: ...00 08 book 26 ページ 2002年11月8日 金曜日 午前9時39分 ...
Page 66: ...00 08 book 18 ページ 2002年11月8日 金曜日 午前9時39分 ...
Page 67: ...Part 2 Copier Operation 00 08 book 1 ページ 2002年11月8日 金曜日 午前9時39分 ...
Page 68: ...00 08 book 2 ページ 2002年11月8日 金曜日 午前9時39分 ...
Page 76: ...00 08 book 8 ページ 2002年11月8日 金曜日 午前9時39分 ...
Page 94: ...00 08 book 18 ページ 2002年11月8日 金曜日 午前9時39分 ...
Page 128: ...00 08 book 6 ページ 2002年11月8日 金曜日 午前9時39分 ...
Page 136: ...00 08 book 8 ページ 2002年11月8日 金曜日 午前9時39分 ...
Page 137: ...00 08 book 8 ページ 2002年11月8日 金曜日 午前9時39分 ...