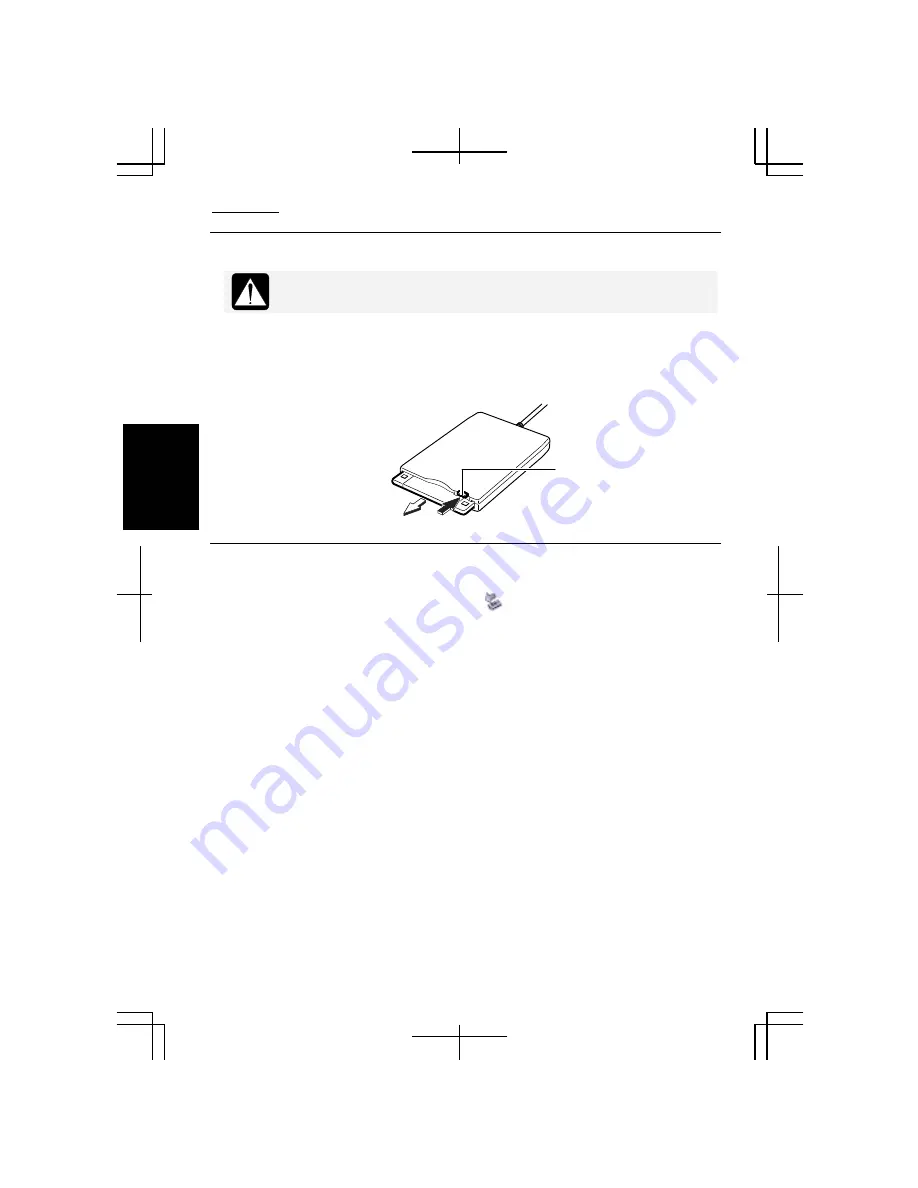
Peripherals
3-6
3
Ejecting the Floppy Disk
Before ejecting the floppy disk, make sure the indicator of the floppy disk
drive unit is not lit.
1.
Press the eject button firmly so that the disk pops out slightly.
2.
Eject and store the disk properly.
Removing Optional External Floppy Disk Drive Unit
To remove the unit, follow these instructions.
1. Click the
Safely Remove Hardware
icon ( ) on the taskbar.
2. Click
Safely remove Mitsumi USB Floppy – Drive(A:)
; then, the
Safe To Remove
Hardware
dialog appears.
3. Remove the unit from the computer.
Eject Button
Summary of Contents for Actius PC-MC22
Page 48: ...Basic Operations 1 24 1 ...
Page 112: ...Setup Utility 5 8 5 ...
Page 136: ...Appendixes A 24 Appendixes ...






























